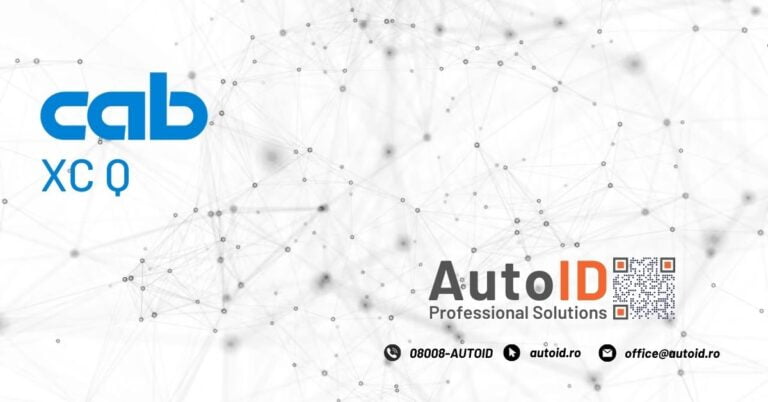INVESTEȘTE ÎN CELE MAI BUNE: CARACTERISTICI PREMIUM, PERFORMANȚĂ MAXIMĂ ȘI SECURITATE DE NEEGALAT
Aveți nevoie de o imprimantă de calitate, cu funcții de vârf pentru a vă menține afacerea în mișcare. Alegeți dintre imprimantele desktop premium ZD621 de 4 inchi sau ZD611 de 2 inchi, construite pentru a funcționa impecabil – zi de zi. Sunt ușor de configurat, operat, gestionat și securizat, datorită suitei exclusive de software Zebra Print DNA. Și, sunt proiectate pentru a evolua tehnologia pentru ani de funcționare. Disponibil în modele termice directe, transfer termic, pentru îngrijire medicală, fără căptușeală și RFID.
SOFISTICAT, DAR SIMPLU
Seria ZD600 vă oferă caracteristici premium și performanță într-o imprimantă desktop compactă, ușor de utilizat. Sunt simplu de instalat, operat și întreținut.
Calitatea remarcabilă a imprimării, combinată cu adaptabilitatea înainte, le fac să se distingă pentru ani de zile de imprimare superioară. Mai multe modele acceptă aproape fiecare caz de utilizare, inclusiv asistența medicală și RFID.
PROIECTAT PENTRU A EVOLUA
Tehnologia este în continuă evoluție. Fii pregătit pentru ceea ce urmează cu imprimantele din seria ZD600, construite pentru a performa astăzi și mâine.
Cu o interfață intuitivă cu utilizatorul, ecran tactil LCD color de 4,3 inchi, kit fără fir care poate fi actualizat pe teren și opțiuni de gestionare a suporturilor, precum și o nouă arhitectură inovatoare pentru a alimenta capabilitățile imprimantei în continuă extindere.
SECURITATE DE NEEGALAT
Atacurile de securitate devin din ce în ce mai sofisticate. Punctele finale sunt adesea ținte populare – inclusiv imprimantele termice.
Protejați-vă în mod proactiv de atacurile de securitate periculoase și costisitoare. Spre deosebire de alte mărci, imprimantele Zebra dispun de PrintSecure, parte din Print DNA, pentru a vă proteja datele, a securiza punctele finale ale imprimantei și pentru a preveni timpii de nefuncționare.
Imprimante termice directe și transfer termic
Zebra ZD611 2 inchi

IMPRIMARE DE 2 INCHI DE CALITATE PREMIUM
ZD611 de 2 inchi oferă tehnologie de ultimă generație, caracteristici de vârf în industrie și securitate de neegalat pentru ani de imprimare superioară.
Cu o nouă arhitectură pentru performanță suplimentară, design opțional de gestionare a media instalabile pe teren și comunicare fără fir, este proiectat pentru a evolua odată cu nevoile dvs. de afaceri.
Anumite modele au un afișaj tactil color, sau alegeți modelul fără căptușeală pentru a reduce risipa. Software-ul exclusiv Print DNA de la Zebra le face ușor de configurat, întreținut și securizat.
LĂȚIMEA DE IMPRIMARE
- 2,2 in./56 mm pentru 203 dpi
- 2,13 in./54 mm pentru 300 dpi
VITEZA DE IMPRIMARE
- 8 ips @ 203 dpi
- 6 ips @ 300 dpi
CONECTIVITATE
- Standard: USB 2.0, USB Host, BTLE5, Ethernet
- Opțional: wireless 802.11ac + BT instalabil din fabrică sau pe teren; Serial instalabil pe teren
REZOLUȚIE
- Standard: 203 dpi/8 per mm
- Opțiune: 300 dpi/12 per mm
SENZORI MEDIA
- Senzor mobil reflectorizant marcă neagră pe lățime completă
- Senzor transmisiv/decalaj cu poziții multiple
SISTEM DE OPERARE
- Sistem de operare pentru imprimantă Link-OS
Imprimante Medicale transfer termic și termice directe
Zebra ZD611-HC 2 inchi

IMPRIMARE MEDICALĂ PREMIUM DE 2 INCHI
Imprimantele de îngrijire medicală ZD611 de 2 inchi, concepute exclusiv pentru îngrijirea sănătății, au materiale plastice pregătite pentru dezinfectant, carcasă rezistentă la UV și o interfață cu buton sigilat pentru o curățare ușoară.
O sursă de alimentare de calitate medicală care este compatibilă cu IEC 60601-1 pentru ani de performanță sigură și fiabilă. Accesați noul meniu intuitiv pentru a vedea starea instantaneu.
Bucurați-vă de liniște cu securitatea de neegalat a imprimantei Zebra pentru a ajuta la protejarea datelor sensibile, inclusiv a informațiilor despre pacient. Adăugați un acumulator pentru imprimare din mers.
LĂȚIMEA DE IMPRIMARE
- 2,2 in./56 mm pentru 203 dpi
- 2,13 in./54 mm pentru 300 dpi
VITEZA DE IMPRIMARE
- 8 ips @ 203 dpi
- 6 ips @ 300 dpi
CONECTIVITATE
- Standard: USB 2.0, USB Host, BTLE5, Ethernet
- Opțional: wireless 802.11ac + BT instalabil din fabrică sau pe teren; Serial instalabil pe teren
REZOLUȚIE
- Standard: 203 dpi/8 per mm
- Opțiune: 300 dpi/12 per mm
SENZORI MEDIA
- Senzor mobil reflectorizant marcă neagră pe lățime completă
- Senzor transmisiv/decalaj cu poziții multiple
SISTEM DE OPERARE
- Sistem de operare pentru imprimantă Link-OS
Instrucțiunile de configurare de mai jos vă vor duce la documentația în limba engleză. Puteți accesa Ghidurile utilizatorului localizate în secțiunea MANUALE.
IMPORTANT! Nu conectați încă imprimanta la un computer!
- Dacă ați conectat imprimanta la un computer prin USB înainte de instalarea driverului, este posibil ca imprimanta să apară ca un dispozitiv necunoscut (nespecificat) în „Dispozitive și imprimante”.
- Dacă este necesar, urmați acești pași de recuperare înainte de a trece la Pasul 1.
IMPORTANT: Veți avea nevoie de o rolă de suport (etichete, hârtie pentru chitanțe, etichete etc.) pentru a vă configura imprimanta. Consultați site-ul Web Zebra sau contactați distribuitorul pentru a vă ajuta să selectați suportul media potrivit pentru utilizarea dvs. Găsiți media la zebra.com/supplies .
Instalați mai întâi driverul de imprimantă Zebra
1 . Descărcați și instalați driverul de imprimantă Windows v8 recomandat din secțiunea DRIVERS.
- Descărcați driverul din secțiunea DRIVERS de mai jos pe această pagină web.
- Urmați instrucțiunile din Instalarea driverelor pentru a preinstala driverele. Întrerupeți instalarea driverului cu driverele preinstalate. Continuați cu Pasul 2. Instalarea driverului poate fi finalizată după ce imprimați un raport de configurare pentru a testa imprimarea și conectați cablul USB la sistem.
Pentru pașii 2-9, puteți viziona următorul videoclip al imprimantei : Configurare .
2. Așezați imprimanta într-un loc sigur, cu acces la alimentare și unde vă puteți conecta cu cabluri de interfață sau fără fir la sistem.
3. Atașați sursa de alimentare la imprimantă și o sursă de alimentare cu împământare. Consultați Atașarea alimentării imprimantei .
4. Încărcați suporturi. De obicei, acesta este o rolă de etichete, hârtie de chitanță sau etichete. Consultați Cum să încărcați rulouri de suport .
- Setările media trebuie să se potrivească cu media reală pe care o utilizați. Consultați Cum să identificați tipul media pe site-ul web Zebra.
- Pentru rola de suport de etichetă și chitanță (continuă), consultați Reglarea senzorului mobil pentru detectarea benzii/decalajului .
- Pentru rola de suport de etichetă și chitanță (continuă), consultați Reglarea senzorului mobil pentru semne negre sau crestături .
5. Încărcați panglica dacă imprimați pe suport de transfer termic. Consultați Utilizarea panglicii de transfer termic în imprimantă și încărcarea benzii de transfer Zebra .
- Setările media trebuie să se potrivească cu media reală pe care o utilizați. Consultați Cum să identificați tipul media pe site-ul web Zebra.
6 . Porniți imprimanta. Cablul USB nu trebuie conectat la computer!
7. Calibrați proprietățile suportului și poziționarea etichetelor. Consultați Executați o calibrare SmartCal Media .
8 . Imprimați un raport de configurare a imprimantei ca imprimare de probă. Consultați Imprimarea unui raport de configurare pentru a testa imprimarea .
- Utilizați Raportul de configurare pentru a găsi modelul imprimantei dvs., rezoluția de imprimare (de exemplu XXX dpi), limbajul de programare (de obicei ZPL, CPCL și EPL) și numărul de serie alfanumeric în partea de sus a imprimării.
- Utilizați raportul pentru a seta și configura imprimanta pentru diverse opțiuni de comunicare a imprimantei (USB, Wi-Fi, Ethernet și Bluetooth.
9 . Opriți imprimanta.
10. Pentru porturile de comunicație USB ale imprimantei , conectați cablul USB furnizat la imprimantă. Porniți imprimanta.
11. Pentru porturile de comunicație ale imprimantei non-USB , rulați Windows Printer Driver v8 folosit anterior pentru a preîncărca driverele. Fișierul executabil al driverului (cum ar fi zd86423827-certified.exe) a fost adăugat în folderul Descărcare. Consultați Rularea expertului de instalare a imprimantei .
12. Porniți imprimanta când vi se va solicita.
- Windows ar trebui să detecteze și să configureze automat imprimanta pentru operațiuni cu portul USB.
- Rețeaua (Ethernet și Wi-Fi), Bluetooth și Altele (port serial) vor necesita o configurare suplimentară. Urmați instrucțiunile și instrucțiunile de pe ecran pentru a finaliza expertul.
- Imprimanta se poate conecta la mai multe porturi cu nume unic.
13. Utilizați Imprimante și scanere Windows. Accesați-l cu bara de căutare Windows. Faceți clic dreapta pe imprimanta Zebra afișată și configurați-vă imprimanta. Selectați Imprimați o pagină de test pentru a verifica imprimarea de pe computer.
Sistemele de operare Windows vechi folosesc Panoul de control pentru a selecta Dispozitive și imprimante . Accesați-l cu bara de căutare Windows. Faceți clic dreapta pe imprimanta Zebra afișată și configurați-vă imprimanta. Selectați Printer Properties pentru a accesa Print Test Page .
Utilizați Imprimante și scanere (sau Dispozitive și imprimante) pentru a gestiona setările imprimantei și de comunicare din Windows. Setările imprimantei trebuie să se potrivească cu consumabilele reale pe care le utilizați pentru lucrarea de imprimare și cu opțiunile de pe imprimantă.
Puteți utiliza Zebra Setup Utilities (ZSU) pentru a gestiona imprimantele Zebra (numai) și pentru a le configura pentru suportul și panglica dvs. ZSU are o varietate de vrăjitori, funcții de testare, linie de comandă, fonturi și instrumente de comunicare pentru a vă ajuta cu configurarea și, dacă aveți nevoie, depanarea.
DRIVERE ZD611 – RECOMANDATE
- Driver de imprimantă Windows v8Versiunea 8.6.5.26125
Acesta este driverul recomandat de utilizat cu imprimanta dumneavoastră.
„ZDesigner Printer Driver” este pentru utilizare cu ZebraDesigner 3 și alte aplicații Windows.
Versiunile SISTEMULUI DE OPERARE: Windows 10/11, Windows Server 2016/2019/2022 (consultați Notele de lansare pentru detalii)
Cum Se Instalează Driverul De Imprimantă V8 Descărcați 28 MBVedeți Notele De Lansare
UTILITAR DE CONFIGURARE A IMPRIMANTEI
- Utilitare de configurare a imprimantei ZebraVersiunea 1.1.9.1297
Utilizați acest software pentru a vă configura imprimanta după instalarea driverului de imprimantă.
Versiunile SISTEMULUI DE OPERARE: Windows 10/11, Windows Server 2016/2019/2022 (consultați Notele de lansare pentru detalii)
Cum Să Configurațiii Setările Imprimantei Cu Zebra Setup Utilities Descărcați 12 MBVedeți Notele De Lansare
DRIVER ALTERNATIV
- Driver de imprimantă Windows v5Versiunea 5.1.17.7412
Utilizați acest driver dacă trebuie să utilizați limbaje de comandă pentru imprimantă CPCL sau EPL.
„ZDesigner Printer Driver” este compatibil cu ZebraDesigner 3 și versiunile anterioare.
Versiunile SISTEMULUI DE OPERARE: Windows 10/11, Windows Server 2016/2019/2022 (consultați Notele de lansare pentru detalii)
Cum Se Instalează Driverul V5 Descărcați 13 MBVedeți Notele De Lansare
ALTE DRIVERE
- Driver OPOSVersiunea 1.14.1.143
Utilizați acest driver OLE for Retail POS pentru a dezvolta aplicații care sunt compatibile cu specificația Unified POS. Consultați notele de lansare pentru compatibilitatea imprimantei și cerințele de sistem.
SISTEM DE OPERARE: Windows 10/11 Descărcați 7 MBVedeți Notele De Lansare
TERȚ
- Informații despre driverul CUPS pentru imprimantele de etichete.SISTEM DE OPERARE: Mac OS, Linux/Unix
Instalați Driverul CUPS Pentru Imprimanta Zebra În Mac OS Descărcați 476 KB
ZD611D GHIDURI DE INSTALARE ȘI UTILIZARE
- Imprimantă ZD611D Direct Thermal Link-OS
- Ghid de pornire rapidă a imprimantei desktop ZD611D (ro)P1124856-01EN-ES-FRDescărcați 1 MB
- Ghid de pornire rapidă a imprimantei desktop ZD611D (ww)P1124856-01MISDescărcați 1 MB
ZD611T GHIDURI DE INSTALARE ȘI UTILIZARE
- Imprimantă cu transfer termic ZD611T
- Ghid de pornire rapidă a imprimantei desktop ZD611T (ro)P1124874-01EN-ES-FRDescărcați 1 MB
- Ghid de pornire rapidă a imprimantei desktop ZD611T (ww)P1124874-01MISDescărcați 1 MB
ZD611R GHIDURI DE INSTALARE ȘI UTILIZARE
- Zebra Setup Utilities Suport pentru imprimante Utilitar pentru configurarea imprimantelor de etichete cu coduri de bare.
- Suport software ZebraDesigner 3 Software pentru proiectarea etichetelor cu coduri de bare.
- ZDownloader (Utilitar de descărcare a firmware-ului) Utilitar pentru a încărca sistemul de operare / firmware al imprimantei și pachete de service pe imprimantele de etichete cu coduri de bare.
- Fonturi de imprimantă Pachete suplimentare de fonturi pentru imprimantele de etichete cu coduri de bare.
- Suport software ZebraDesigner for Developers 3 Software pentru a dezvolta șabloane de etichete personalizate.
- Exemple de panouri frontale personalizabile Exemple de meniu personalizat de imprimantă în limbaje de programare WML și XML
- Zebra Basic Interpreter (ZBI) Aplicație pentru personalizarea imprimantelor Zebra.
- ZebraNet Bridge Enterprise Software pentru implementarea, gestionarea și monitorizarea centrală a imprimantelor Zebra de pe un singur computer, oriunde în rețeaua dumneavoastră globală.
- PDF Direct – Suport pentru dispozitive virtuale PDF Direct vă permite să imprimați documente PDF direct pe imprimantele Zebra Link-OS din sisteme ERP, cum ar fi Oracle și SAP, fără middleware.
- Asistență pentru Printer Profile Manager Enterprise (PPME). Aplicație pentru a crea configurația imprimantei și a gestiona imprimantele Link-OS de la distanță dintr-o singură locație.
- Fișiere de administrare PrintSecure Fișiere prefabricate de administrare a imprimantei pentru a vă proteja datele și infrastructura imprimantei.
- Suport conector Airwatch Aplicație pentru gestionarea imprimantelor Link-OS direct din mediul AirWatch prin infrastructurile wireless și Ethernet.
- Suport conector SOTI MobiControl Aplicație pentru gestionarea imprimantelor Link-OS direct din mediul SOTI MobiControl prin infrastructurile wireless și Ethernet.
- Suport software ZebraDesigner 2 Software întrerupt pentru a proiecta etichete cu coduri de bare.
INSTRUMENTE DE DEZVOLTARE
- Instrumente pentru dezvoltatori: Browser Print, PrintConnect, Network Connect Browser Print (imprimare prin USB, rețea sau Bluetooth către aplicații bazate pe browser); PrintConnect pentru Android (capacitate de imprimare a etichetelor și a chitanțelor pentru soluțiile Android.); Network Connect (suport protocol Ethernet/IP pentru a conecta o imprimantă direct la un PLC Rockwell.)
- Link-OS Multiplatform SDKPermite crearea de aplicații pe computere, smartphone-uri și tablete.
- Imprimantă ZD611D Direct Thermal Link-OS
- Imprimantă RFID cu transfer termic ZD611R
- Imprimantă cu transfer termic ZD611T
- ZPL II, ZBI 2, Set-Get-Do, Mirror, Ghid de programare WML
- Ghidul utilizatorului Airwatch Connector (ro)P1058563-008 Rev. ADescărcați 3 MB
- Ghidul utilizatorului BluetoothP1068791-05ENDescărcați 2 MB
- Ghid de instalare Link-OS Profile ManagerP1065697-002Descărcați 5 MB
- Ghid de pregătire pentru instalare și configurare PPMEP1124501-02ENDescărcați 1 MB
- Ghidul utilizatorului Printer Profile Manager Enterprise v 3.4(ro)P1094865-08EN Rev. ADescărcați 2 MB
- Ghidul utilizatorului dispozitivului virtual-Ax (EN)P1079049-003 Rev. ADescărcați 2 MB
- Ghidul utilizatorului dispozitivului virtual-E (EN)P1067298-003 Rev. ADescărcați 3 MB
- Ghidul utilizatorului dispozitivului virtual-M (EN)P1072179-003 Rev. ADescărcați 3 MB
- Ghidul utilizatorului dispozitivului virtual – Mi (EN)P1076806-003 Rev. ADescărcați 2 MB
- Ghidul utilizatorului dispozitivului virtual-O (EN)P1059537-003 Rev. ADescărcați 3 MB
- Ghidul utilizatorului dispozitivului virtual-T (RO)P1067299-003Descărcați 5 MB
- Ghidul utilizatorului Virtual Device-L (ro)P1074583-004Descărcați 3 MB
- Ghidul utilizatorului Virtual Device-PX (ro)P1100296-001Descărcați 2 MB
- Gestionarea certificatelor WLAN în PPME (ro)P1124537-01EN Rev. ADescărcați 1 MB
- Ghid de pornire rapidă a imprimantei desktop ZD611D (ro)P1124856-01EN-ES-FRDescărcați 1 MB
- Ghid de pornire rapidă a imprimantei desktop ZD611D (ww)P1124856-01MISDescărcați 1 MB
- Ghid de pornire rapidă a imprimantei desktop ZD611T (ro)P1124874-01EN-ES-FRDescărcați 1 MB
- Ghid de pornire rapidă a imprimantei desktop ZD611T (ww)P1124874-01MISDescărcați 1 MB
- Ghid de instalare Zebra Printer Profile Manager EnterpriseVersiunea 3.4Descărcați 3 MB
- Notă de software ZebraStație de imprimare pentru AndroidDescărcați 838 KB
- ZPL II, ZBI 2, Set-Get-Do, Mirror, Ghid de programare WMLP1099958-005 Rev ADescărcați 11 MB
FIRMWARE ZD611
- Sistem de operare al imprimantei v93.21.16Z (lansat pe 24 iunie 2022)Link-OS v6.7 pentru versiunile ZD411D, ZD411T, ZD611D, ZD611T, ZD421C, ZD421D, ZD421T, ZD621D, ZD621T și RFID ale acestor imprimante.
Cum Să Aflați Versiunea Sistemului De Operare Al Imprimantei (Firmware). Descărcați 40 MBVedeți Notele De Lansare - Utilitar de descărcare a firmware-ului (ZDownloader)Un utilitar care încarcă sistemul de operare al imprimantei (firmware) și pachetele de service pe imprimanta dvs.
Actualizați Sistemul De Operare Al Imprimantei (Firmware) Utilizând ZDownloader Descărcați 22 MBVedeți Notele De Lansare
ALTE CONȚINUTURI ÎNRUDITE
- Emulări de imprimantă instalate din fabricăEmulările de imprimantă sunt aplicații pe imprimantă care permit acestei imprimante să folosească o varietate de limbaje de comandă pentru imprimantă.
Utilizați numai pe imprimantele care au fost actualizate la Link-OS v6.6 Descărcați 12 MB - Fișier MIB Link-OS v6.7 pentru SNMPFișier de gestionare a dispozitivului pentru utilizare cu imprimante Link-OS. Descărcați 290 KB
Imprimante RFID Zebra ZD611R 2 inchi/ZD621R 4 inchi

IMPRIMARE/CODARE RFID PREMIUM DE 2 SI 4 INCHI
Aveți nevoie de o imprimantă/codor RFID compactă, premium, care este construită pentru a funcționa impecabil – zi de zi. Bazați-vă pe imprimanta/codorul RAIN/RFID de birou ZD621R de 4 inchi de la Zebra sau pe ZD611R, singura imprimantă/codor RAIN RFID de 2 inchi din industrie.
Obțineți totul: o arhitectură inovatoare pentru a alimenta capabilitățile și software-ul nostru de imprimantă în continuă expansiune. Securitate de neegalat pentru a vă proteja datele sensibile și pentru a vă proteja de atacurile cibernetice. Un ecran tactil LCD mare de 4,3 inchi, color, cu meniu intuitiv.
Funcții îmbunătățite, opțiuni de comunicare și de gestionare a suporturilor instalabile pe teren și capacități sporite de gestionare la distanță. Împreună, acestea vă oferă performanțe de imprimare remarcabile și fiabilitate de vârf în industrie, împreună cu inteligență și securitate de neegalat, pentru a vă menține să mergeți mai departe.
LĂȚIMEA DE IMPRIMARE
- ZD611R : 2,2 in./56 mm pentru 203 dpi; 2,13 in./54 mm pentru 300 dpi
- ZD621R : 4,09 inchi/104 mm pentru 203 dpi; 4,16 in./105 mm pentru 300 dpi
VITEZA DE IMPRIMARE
- 6 in./152 mm pe secundă (300 dpi)
- 8 in./203 mm pe secundă (203 dpi)
CONECTIVITATE
- Standard: USB 2.0, USB Host, BTLE5, Ethernet
- Opțional: wireless 802.11ac + BT instalabil din fabrică sau pe teren; Serial instalabil pe teren
REZOLUȚIE
- Standard: 203 dpi/8 per mm
- Opțiune: 300 dpi/12 per mm
SENZORI MEDIA
- Senzor mobil reflectorizant/marcă neagră pe lățime completă
- Senzor transmisiv/decalaj cu poziții multiple
SISTEM DE OPERARE
- Sistem de operare pentru imprimantă Link-OS
Instrucțiunile de configurare de mai jos vă vor duce la documentația în limba engleză. Puteți accesa Ghidurile utilizatorului localizate în secțiunea MANUALE.
IMPORTANT! Nu conectați încă imprimanta la un computer!
- Dacă ați conectat imprimanta la un computer prin USB înainte de instalarea driverului, este posibil ca imprimanta să apară ca un dispozitiv necunoscut (nespecificat) în „Dispozitive și imprimante”.
- Dacă este necesar, urmați acești pași de recuperare înainte de a trece la Pasul 1.
IMPORTANT: Veți avea nevoie de o rolă de suport (etichete, hârtie pentru chitanțe, etichete etc.) pentru a vă configura imprimanta. Consultați site-ul Web Zebra sau contactați distribuitorul pentru a vă ajuta să selectați suportul media potrivit pentru utilizarea dvs. Găsiți media la zebra.com/supplies .
Instalați mai întâi driverul de imprimantă Zebra
1 . Descărcați și instalați driverul de imprimantă Windows v8 recomandat din secțiunea DRIVERS.
- Descărcați driverul din secțiunea DRIVERS de mai jos pe această pagină web.
- Urmați instrucțiunile din Instalarea driverelor pentru a preinstala driverele. Întrerupeți instalarea driverului cu driverele preinstalate. Continuați cu Pasul 2. Instalarea driverului poate fi finalizată după ce imprimați un raport de configurare pentru a testa imprimarea și conectați cablul USB la sistem.
Pentru pașii 2-9, puteți viziona următorul videoclip al imprimantei : Configurare .
2. Așezați imprimanta într-un loc sigur, cu acces la alimentare și unde vă puteți conecta cu cabluri de interfață sau fără fir la sistem.
3. Atașați sursa de alimentare la imprimantă și o sursă de alimentare cu împământare. Consultați Atașarea alimentării imprimantei .
4. Încărcați suporturi. De obicei, acesta este o rolă de etichete, hârtie de chitanță sau etichete. Consultați Cum să încărcați rulouri de suport .
- Setările media trebuie să se potrivească cu media reală pe care o utilizați. Consultați Cum să identificați tipul media pe site-ul web Zebra.
- Pentru rola de suport de etichetă și chitanță (continuă), consultați Reglarea senzorului mobil pentru detectarea benzii/decalajului .
- Pentru rola de suport de etichetă și chitanță (continuă), consultați Reglarea senzorului mobil pentru semne negre sau crestături .
5. Încărcați panglica dacă imprimați pe suport de transfer termic. Consultați Utilizarea panglicii de transfer termic în imprimantă și încărcarea benzii de transfer Zebra .
- Setările media trebuie să se potrivească cu media reală pe care o utilizați. Consultați Cum să identificați tipul media pe site-ul web Zebra.
6 . Porniți imprimanta. Cablul USB nu trebuie conectat la computer!
7. Calibrați proprietățile suportului și poziționarea etichetelor. Consultați Executați o calibrare SmartCal Media .
8 . Imprimați un raport de configurare a imprimantei ca imprimare de probă. Consultați Imprimarea unui raport de configurare pentru a testa imprimarea .
- Utilizați Raportul de configurare pentru a găsi modelul imprimantei dvs., rezoluția de imprimare (de exemplu XXX dpi), limbajul de programare (de obicei ZPL, CPCL și EPL) și numărul de serie alfanumeric în partea de sus a imprimării.
- Utilizați raportul pentru a seta și configura imprimanta pentru diverse opțiuni de comunicare a imprimantei (USB, Wi-Fi, Ethernet și Bluetooth.
9 . Opriți imprimanta.
10. Pentru porturile de comunicație USB ale imprimantei , conectați cablul USB furnizat la imprimantă. Porniți imprimanta.
11. Pentru porturile de comunicație ale imprimantei non-USB , rulați Windows Printer Driver v8 folosit anterior pentru a preîncărca driverele. Fișierul executabil al driverului (cum ar fi zd86423827-certified.exe) a fost adăugat în folderul Descărcare. Consultați Rularea expertului de instalare a imprimantei .
12. Porniți imprimanta când vi se va solicita.
- Windows ar trebui să detecteze și să configureze automat imprimanta pentru operațiuni cu portul USB.
- Rețeaua (Ethernet și Wi-Fi), Bluetooth și Altele (port serial) vor necesita o configurare suplimentară. Urmați instrucțiunile și instrucțiunile de pe ecran pentru a finaliza expertul.
- Imprimanta se poate conecta la mai multe porturi cu nume unic.
13. Utilizați Imprimante și scanere Windows. Accesați-l cu bara de căutare Windows. Faceți clic dreapta pe imprimanta Zebra afișată și configurați-vă imprimanta. Selectați Imprimați o pagină de test pentru a verifica imprimarea de pe computer.
Sistemele de operare Windows vechi folosesc Panoul de control pentru a selecta Dispozitive și imprimante . Accesați-l cu bara de căutare Windows. Faceți clic dreapta pe imprimanta Zebra afișată și configurați-vă imprimanta. Selectați Printer Properties pentru a accesa Print Test Page .
Utilizați Imprimante și scanere (sau Dispozitive și imprimante) pentru a gestiona setările imprimantei și de comunicare din Windows. Setările imprimantei trebuie să se potrivească cu consumabilele reale pe care le utilizați pentru lucrarea de imprimare și cu opțiunile de pe imprimantă.
Puteți utiliza Zebra Setup Utilities (ZSU) pentru a gestiona imprimantele Zebra (numai) și pentru a le configura pentru suportul și panglica dvs. ZSU are o varietate de vrăjitori, funcții de testare, linie de comandă, fonturi și instrumente de comunicare pentru a vă ajuta cu configurarea și, dacă aveți nevoie, depanarea.
DRIVERE ZD611 – RECOMANDATE
- Driver de imprimantă Windows v8Versiunea 8.6.5.26125
Acesta este driverul recomandat de utilizat cu imprimanta dumneavoastră.
„ZDesigner Printer Driver” este pentru utilizare cu ZebraDesigner 3 și alte aplicații Windows.
Versiunile SISTEMULUI DE OPERARE: Windows 10/11, Windows Server 2016/2019/2022 (consultați Notele de lansare pentru detalii)
Cum Se Instalează Driverul De Imprimantă V8 Descărcați 28 MBVedeți Notele De Lansare
UTILITAR DE CONFIGURARE A IMPRIMANTEI
- Utilitare de configurare a imprimantei ZebraVersiunea 1.1.9.1297
Utilizați acest software pentru a vă configura imprimanta după instalarea driverului de imprimantă.
Versiunile SISTEMULUI DE OPERARE: Windows 10/11, Windows Server 2016/2019/2022 (consultați Notele de lansare pentru detalii)
Cum Să Configurațiii Setările Imprimantei Cu Zebra Setup Utilities Descărcați 12 MBVedeți Notele De Lansare
DRIVER ALTERNATIV
- Driver de imprimantă Windows v5Versiunea 5.1.17.7412
Utilizați acest driver dacă trebuie să utilizați limbaje de comandă pentru imprimantă CPCL sau EPL.
„ZDesigner Printer Driver” este compatibil cu ZebraDesigner 3 și versiunile anterioare.
Versiunile SISTEMULUI DE OPERARE: Windows 10/11, Windows Server 2016/2019/2022 (consultați Notele de lansare pentru detalii)
Cum Se Instalează Driverul V5 Descărcați 13 MBVedeți Notele De Lansare
ALTE DRIVERE
- Driver OPOSVersiunea 1.14.1.143
Utilizați acest driver OLE for Retail POS pentru a dezvolta aplicații care sunt compatibile cu specificația Unified POS. Consultați notele de lansare pentru compatibilitatea imprimantei și cerințele de sistem.
SISTEM DE OPERARE: Windows 10/11 Descărcați 7 MBVedeți Notele De Lansare
TERȚ
- Informații despre driverul CUPS pentru imprimantele de etichete.SISTEM DE OPERARE: Mac OS, Linux/Unix
Instalați Driverul CUPS Pentru Imprimanta Zebra În Mac OS Descărcați 476 KB
ZD611D GHIDURI DE INSTALARE ȘI UTILIZARE
- Imprimantă ZD611D Direct Thermal Link-OS
- Ghid de pornire rapidă a imprimantei desktop ZD611D (ro)P1124856-01EN-ES-FRDescărcați 1 MB
- Ghid de pornire rapidă a imprimantei desktop ZD611D (ww)P1124856-01MISDescărcați 1 MB
ZD611T GHIDURI DE INSTALARE ȘI UTILIZARE
- Imprimantă cu transfer termic ZD611T
- Ghid de pornire rapidă a imprimantei desktop ZD611T (ro)P1124874-01EN-ES-FRDescărcați 1 MB
- Ghid de pornire rapidă a imprimantei desktop ZD611T (ww)P1124874-01MISDescărcați 1 MB
ZD611R GHIDURI DE INSTALARE ȘI UTILIZARE
- Zebra Setup Utilities Suport pentru imprimante Utilitar pentru configurarea imprimantelor de etichete cu coduri de bare.
- Suport software ZebraDesigner 3 Software pentru proiectarea etichetelor cu coduri de bare.
- ZDownloader (Utilitar de descărcare a firmware-ului) Utilitar pentru a încărca sistemul de operare / firmware al imprimantei și pachete de service pe imprimantele de etichete cu coduri de bare.
- Fonturi de imprimantă Pachete suplimentare de fonturi pentru imprimantele de etichete cu coduri de bare.
- Suport software ZebraDesigner for Developers 3 Software pentru a dezvolta șabloane de etichete personalizate.
- Exemple de panouri frontale personalizabile Exemple de meniu personalizat de imprimantă în limbaje de programare WML și XML
- Zebra Basic Interpreter (ZBI) Aplicație pentru personalizarea imprimantelor Zebra.
- ZebraNet Bridge Enterprise Software pentru implementarea, gestionarea și monitorizarea centrală a imprimantelor Zebra de pe un singur computer, oriunde în rețeaua dumneavoastră globală.
- PDF Direct – Suport pentru dispozitive virtuale PDF Direct vă permite să imprimați documente PDF direct pe imprimantele Zebra Link-OS din sisteme ERP, cum ar fi Oracle și SAP, fără middleware.
- Asistență pentru Printer Profile Manager Enterprise (PPME). Aplicație pentru a crea configurația imprimantei și a gestiona imprimantele Link-OS de la distanță dintr-o singură locație.
- Fișiere de administrare PrintSecure Fișiere prefabricate de administrare a imprimantei pentru a vă proteja datele și infrastructura imprimantei.
- Suport conector Airwatch Aplicație pentru gestionarea imprimantelor Link-OS direct din mediul AirWatch prin infrastructurile wireless și Ethernet.
- Suport conector SOTI MobiControl Aplicație pentru gestionarea imprimantelor Link-OS direct din mediul SOTI MobiControl prin infrastructurile wireless și Ethernet.
- Suport software ZebraDesigner 2 Software întrerupt pentru a proiecta etichete cu coduri de bare.
INSTRUMENTE DE DEZVOLTARE
- Instrumente pentru dezvoltatori: Browser Print, PrintConnect, Network Connect Browser Print (imprimare prin USB, rețea sau Bluetooth către aplicații bazate pe browser); PrintConnect pentru Android (capacitate de imprimare a etichetelor și a chitanțelor pentru soluțiile Android.); Network Connect (suport protocol Ethernet/IP pentru a conecta o imprimantă direct la un PLC Rockwell.)
- Link-OS Multiplatform SDKPermite crearea de aplicații pe computere, smartphone-uri și tablete.
- Imprimantă ZD611D Direct Thermal Link-OS
- Imprimantă RFID cu transfer termic ZD611R
- Imprimantă cu transfer termic ZD611T
- ZPL II, ZBI 2, Set-Get-Do, Mirror, Ghid de programare WML
- Ghidul utilizatorului Airwatch Connector (ro)P1058563-008 Rev. ADescărcați 3 MB
- Ghidul utilizatorului BluetoothP1068791-05ENDescărcați 2 MB
- Ghid de instalare Link-OS Profile ManagerP1065697-002Descărcați 5 MB
- Ghid de pregătire pentru instalare și configurare PPMEP1124501-02ENDescărcați 1 MB
- Ghidul utilizatorului Printer Profile Manager Enterprise v 3.4(ro)P1094865-08EN Rev. ADescărcați 2 MB
- Ghidul utilizatorului dispozitivului virtual-Ax (EN)P1079049-003 Rev. ADescărcați 2 MB
- Ghidul utilizatorului dispozitivului virtual-E (EN)P1067298-003 Rev. ADescărcați 3 MB
- Ghidul utilizatorului dispozitivului virtual-M (EN)P1072179-003 Rev. ADescărcați 3 MB
- Ghidul utilizatorului dispozitivului virtual – Mi (EN)P1076806-003 Rev. ADescărcați 2 MB
- Ghidul utilizatorului dispozitivului virtual-O (EN)P1059537-003 Rev. ADescărcați 3 MB
- Ghidul utilizatorului dispozitivului virtual-T (RO)P1067299-003Descărcați 5 MB
- Ghidul utilizatorului Virtual Device-L (ro)P1074583-004Descărcați 3 MB
- Ghidul utilizatorului Virtual Device-PX (ro)P1100296-001Descărcați 2 MB
- Gestionarea certificatelor WLAN în PPME (ro)P1124537-01EN Rev. ADescărcați 1 MB
- Ghid de pornire rapidă a imprimantei desktop ZD611D (ro)P1124856-01EN-ES-FRDescărcați 1 MB
- Ghid de pornire rapidă a imprimantei desktop ZD611D (ww)P1124856-01MISDescărcați 1 MB
- Ghid de pornire rapidă a imprimantei desktop ZD611T (ro)P1124874-01EN-ES-FRDescărcați 1 MB
- Ghid de pornire rapidă a imprimantei desktop ZD611T (ww)P1124874-01MISDescărcați 1 MB
- Ghid de instalare Zebra Printer Profile Manager EnterpriseVersiunea 3.4Descărcați 3 MB
- Notă de software ZebraStație de imprimare pentru AndroidDescărcați 838 KB
- ZPL II, ZBI 2, Set-Get-Do, Mirror, Ghid de programare WMLP1099958-005 Rev ADescărcați 11 MB
FIRMWARE ZD611
- Sistem de operare al imprimantei v93.21.16Z (lansat pe 24 iunie 2022)Link-OS v6.7 pentru versiunile ZD411D, ZD411T, ZD611D, ZD611T, ZD421C, ZD421D, ZD421T, ZD621D, ZD621T și RFID ale acestor imprimante.
Cum Să Aflați Versiunea Sistemului De Operare Al Imprimantei (Firmware). Descărcați 40 MBVedeți Notele De Lansare - Utilitar de descărcare a firmware-ului (ZDownloader)Un utilitar care încarcă sistemul de operare al imprimantei (firmware) și pachetele de service pe imprimanta dvs.
Actualizați Sistemul De Operare Al Imprimantei (Firmware) Utilizând ZDownloader Descărcați 22 MBVedeți Notele De Lansare
ALTE CONȚINUTURI ÎNRUDITE
- Emulări de imprimantă instalate din fabricăEmulările de imprimantă sunt aplicații pe imprimantă care permit acestei imprimante să folosească o varietate de limbaje de comandă pentru imprimantă.
Utilizați numai pe imprimantele care au fost actualizate la Link-OS v6.6 Descărcați 12 MB - Fișier MIB Link-OS v6.7 pentru SNMPFișier de gestionare a dispozitivului pentru utilizare cu imprimante Link-OS. Descărcați 290 KB
Imprimante termice directe și transfer termic ZD621 4 inchi

IMPRIMARE DE 4 INCHI DE CALITATE PREMIUM
Bazându-se pe moștenirea imprimantelor dovedite și populare din seria GX și ZD500, ZD621 de 4 inchi oferă caracteristici de ultimă generație, cele mai bune din clasă – împreună cu o calitate remarcabilă a imprimării și adaptabilitate înainte – pentru ani de zile de imprimare fără probleme.
Disponibil în modelele cu transfer termic și termic direct, oferă un afișaj tactil color, opțional. Capacitățile sporite de gestionare la distanță vă ajută să vă optimizați imprimantele, să urmăriți și să automatizați reaprovizionarea cu consumabile și să asigurați securitatea.
LĂȚIMEA DE IMPRIMARE
- 4,09 in./104 mm pentru 203 dpi
- 4,27 in./108 mm pentru 300 dpi
VITEZA DE IMPRIMARE
- 8 in./203 mm pe secundă (203 dpi)
- 6 in./152 mm pe secundă (300 dpi)
CONECTIVITATE
- USB v2.0, USB Host (Standard)Bluetooth Low Energy 5* (Standard)Serial RS-232 (Standard)Ethernet 10/100 (standard)
- Wireless: 802.11ac cu Bluetooth 4.1 (opțiune instalată din fabrică sau pe teren) * BLE destinat utilizării numai cu aplicația mobilă de configurare a imprimantei Zebra
REZOLUȚIE
- 203 dpi/8 puncte per mm
- 300 dpi/12 puncte per mm (Opțional)
SENZORI MEDIA
- Senzor mobil reflectorizant/marcă neagră pe lățime completă;
- Senzor transmisiv/decalaj cu mai multe poziții
SISTEM DE OPERARE
- Sistem de operare pentru imprimantă Link-OS
MODELE MAI VECHI
Imprimante termice directe și transfer termic ZD620 4 inchi

CALITATE MAXIMĂ A IMPRIMĂRII ȘI MANEVRABILITATE
Atunci când calitatea imprimării, productivitatea, flexibilitatea aplicațiilor și simplitatea managementului contează, ZD620 oferă rezultate.
Acest transfer termic de desktop premium și imprimante termice directe aduc calitate avansată de imprimare industrială unei imprimante desktop compacte, oferind cele mai rapide viteze și cea mai bună calitate din clasa sa.
LĂȚIMEA DE IMPRIMARE
- 4,09 in./104 mm pentru 203 dpi
- 4,27 in./108 mm pentru 300 dpi
VITEZA DE IMPRIMARE
- 8 in./203 mm pe secundă (203 dpi)
- 6 in./152 mm pe secundă (300 dpi)
CONECTIVITATE
- USB v2.0, USB Host (Standard)
- Bluetooth Low Energy (Standard)
- Serial RS-232 (Standard)
- Ethernet 10/100 (standard)
- Wireless: 802.11ac cu Bluetooth 4.1 (opțiune instalată din fabrică)
REZOLUȚIE
- 203 dpi/8 puncte per mm
- 300 dpi/12 puncte per mm (Opțional)
SENZORI MEDIA
- Senzor mobil reflectorizant/marcă neagră pe lățime completă;
- Senzor transmisiv/decalaj cu mai multe poziții
SISTEM DE OPERARE
- Sistem de operare pentru imprimantă Link-OS
ZD620 Transfer Termic
Instrucțiunile de configurare de mai jos vă vor duce la documentația în limba engleză. Puteți accesa Ghidurile utilizatorului localizate în secțiunea MANUALE.
IMPORTANT! Nu conectați încă imprimanta la un computer!
- Dacă ați conectat imprimanta la un computer prin USB înainte de instalarea driverului, este posibil ca imprimanta să apară ca un dispozitiv necunoscut (nespecificat) în „Dispozitive și imprimante”.
- Dacă este necesar, urmați acești pași de recuperare înainte de a trece la Pasul 1.
1. Descărcați și instalați driverul de imprimantă Windows recomandat v8 .
- Descărcați driverul din secțiunea DRIVERS de mai jos.
- Urmați instrucțiunile din Instalarea driverelor și rularea expertului de instalare a imprimantei .
2. Descărcați și instalați utilitarul de configurare a imprimantei Zebra Setup Utilities (ZSU).
- Cum să descărcați și să instalați ZSU din secțiunea DRIVERS de mai jos.
3. Conectați imprimanta la un port USB al computerului și porniți-o.
- Vedeți cum puteți utiliza Zebra Setup Utilities pentru a configura imprimanta pentru o conexiune cu fir sau fără fir.
- Puteți consulta, de asemenea, secțiunea CUM PENTRU VIDEOCLIPURI de mai jos pentru videoclipuri legate de opțiunile serial/Ethernet și opțiunile de tăiere/distribuitor
4. Încărcați suporturi ( suport media înseamnă, de obicei, etichete, dar include și etichete, hârtie pentru chitanțe și alte lucruri pe care pot fi imprimate).
- Puteți viziona videoclipul în secțiunea CUM PENTRU VIDEO de mai jos.
- Setările media trebuie să se potrivească cu media reală pe care o utilizați.
Cum să identifici tipul media .
5. Când utilizați suporturi de transfer termic, încărcați panglica .
- Puteți viziona videoclipul disponibil în secțiunea CUM PENTRU VIDEO de mai jos.
- Cum să afli dacă ai suport de transfer termic?
Faceți un test de zgârietură media .
6. Rulați o calibrare SmartCal media și imprimați un raport de configurare . Videoclipurile sunt disponibile și în secțiunea CUM PENTRU VIDEO de mai jos.
7. Calibrați manual senzorii de panglică și suporturi .
- Când schimbați dimensiunea sau tipul suportului media.
- Dacă se observă probleme de imprimare, cum ar fi etichete omise, deplasarea verticală a imaginii/etichetelor sau erorile de ieşire din suport.
- Puteți viziona videoclipul în secțiunea CUM PENTRU VIDEO de mai jos.
8. Setările imprimantei trebuie să se potrivească cu consumabilele pe care le utilizați pentru lucrarea de imprimare și cu opțiunile de pe imprimantă. Ajustați setările imprimantei după cum este necesar utilizând software-ul Zebra Setup Utilities sau Windows Printer Driver v8
*Manualele de utilizare suplimentare referitoare la hardware și opțiunile de conectivitate sunt disponibile în limba engleză în secțiunea MANUALE.
DRIVERE ZD620 – RECOMANDATE
- Driver de imprimantă Windows v8Versiunea 8.6.5.26125
Acesta este driverul recomandat de utilizat cu imprimanta dumneavoastră.
„ZDesigner Printer Driver” este pentru utilizare cu ZebraDesigner 3 și alte aplicații Windows.
Versiunile SISTEMULUI DE OPERARE: Windows 10/11, Windows Server 2016/2019/2022 (consultați Notele de lansare pentru detalii)
Cum Se Instalează Driverul De Imprimantă V8 Descărcați 28 MBVedeți Notele De Lansare
UTILITAR DE CONFIGURARE A IMPRIMANTEI
- Utilitare de configurare a imprimantei ZebraVersiunea 1.1.9.1297
Utilizați acest software pentru a vă configura imprimanta după instalarea driverului de imprimantă.
Versiunile SISTEMULUI DE OPERARE: Windows 10/11, Windows Server 2016/2019/2022 (consultați Notele de lansare pentru detalii)
Cum Să Configurațiii Setările Imprimantei Cu Zebra Setup Utilities Descărcați 12 MBVedeți Notele De Lansare
DRIVER ALTERNATIV
- Driver de imprimantă Windows v5Versiunea 5.1.17.7412
Utilizați acest driver dacă trebuie să utilizați limbaje de comandă pentru imprimantă CPCL sau EPL.
„ZDesigner Printer Driver” este compatibil cu ZebraDesigner 3 și versiunile anterioare.
Versiunile SISTEMULUI DE OPERARE: Windows 10/11, Windows Server 2016/2019/2022 (consultați Notele de lansare pentru detalii)
Cum Se Instalează Driverul V5 Descărcați 13 MBVedeți Notele De Lansare
ALTE DRIVERE
- Driver OPOSVersiunea 1.14.1.143
Utilizați acest driver OLE for Retail POS pentru a dezvolta aplicații care sunt compatibile cu specificația Unified POS. Consultați notele de lansare pentru compatibilitatea imprimantei și cerințele de sistem.
SISTEM DE OPERARE: Windows 10/11 Descărcați 7 MBVedeți Notele De Lansare
TERȚ
- Informații despre driverul CUPS pentru imprimantele de etichete.SISTEM DE OPERARE: Mac OS, Linux/Unix
Instalați Driverul CUPS Pentru Imprimanta Zebra În Mac OS Descărcați 476 KB
ZD620 GHIDURI DE INSTALARE ȘI UTILIZAR
- Opțiune pentru baterie seria ZD (ww)212681-001Descărcați 3 MB
- Baza bateriei atașată cu transfer termic din seria ZD (ww)212688-001Descărcați 385 KB
- Ghidul utilizatorului ZD620 și ZD420 (ro)212485-04ENDescărcați 58 MB
- ZD620 ZD420 Upgrade rezoluție de imprimare (ww)212693-001 rev. ADescărcați 4 MB
- Ghid de reglementare ZD620, ZD420, ZD410 (ww)212462-003 Rev. ADescărcați 1 MB
- Ghid de instalare ZD620t (en, es, fr)212697-101 Rev. ADescărcați 3 MB
- Ghid de instalare ZD620t (ww)212697-001 Rev. ADescărcați 3 MB
- Zebra Setup Utilities Suport pentru imprimanteUtilitar pentru configurarea imprimantelor de etichete cu coduri de bare.
- Suport software ZebraDesigner 3Software pentru proiectarea etichetelor cu coduri de bare.
- ZDownloader (Utilitar de descărcare a firmware-ului)Utilitar pentru a încărca sistemul de operare / firmware al imprimantei și pachete de service pe imprimantele de etichete cu coduri de bare.
- Fonturi de imprimantăPachete suplimentare de fonturi pentru imprimantele de etichete cu coduri de bare.
- Suport software ZebraDesigner for Developers 3Software pentru a dezvolta șabloane de etichete personalizate.
- Exemple de panouri frontale personalizabileExemple de meniu personalizat de imprimantă în limbaje de programare WML și XML
- Zebra Basic Interpreter (ZBI)Aplicație pentru personalizarea imprimantelor Zebra.
- PDF Direct – Suport pentru dispozitive virtualePDF Direct vă permite să imprimați documente PDF direct pe imprimantele Zebra Link-OS din sisteme ERP, cum ar fi Oracle și SAP, fără middleware.
- Asistență pentru Printer Profile Manager Enterprise (PPME).Aplicație pentru a crea configurația imprimantei și a gestiona imprimantele Link-OS de la distanță dintr-o singură locație.
- Fișiere de administrare PrintSecureFișiere prefabricate de administrare a imprimantei pentru a vă proteja datele și infrastructura imprimantei.
- Suport conector AirwatchAplicație pentru gestionarea imprimantelor Link-OS direct din mediul AirWatch prin infrastructurile wireless și Ethernet.
- Suport conector SOTI MobiControlAplicație pentru gestionarea imprimantelor Link-OS direct din mediul SOTI MobiControl prin infrastructurile wireless și Ethernet.
- Suport software ZebraDesigner 2Software întrerupt pentru a proiecta etichete cu coduri de bare.
INSTRUMENTE DE DEZVOLTARE
- Instrumente pentru dezvoltatori: Browser Print, PrintConnect, Network ConnectBrowser Print (imprimare prin USB, rețea sau Bluetooth către aplicații bazate pe browser); PrintConnect pentru Android (capacitate de imprimare a etichetelor și a chitanțelor pentru soluțiile Android.); Network Connect (suport protocol Ethernet/IP pentru a conecta o imprimantă direct la un PLC Rockwell.)
- Link-OS Multiplatform SDKPermite crearea de aplicații pe computere, smartphone-uri și tablete.
- Ghidul utilizatorului Airwatch Connector (ro)P1058563-008 Rev. ADescărcați 3 MB
- Ghid pentru curățarea și dezinfectarea imprimantelor Zebra Healthcare (ro)P1066640-002 Rev. ADescărcați 1 MB
- Ghid de pregătire pentru instalare și configurare PPMEP1124501-02ENDescărcați 1 MB
- Ghidul utilizatorului Printer Profile Manager Enterprise v 3.4(ro)P1094865-08EN Rev. ADescărcați 2 MB
- Ghidul utilizatorului Virtual Device-PX (ro)P1100296-001Descărcați 2 MB
- Ghidul utilizatorului Virtual Device-L (ro)P1074583-004Descărcați 3 MB
- Ghidul utilizatorului dispozitivului virtual-O (EN)P1059537-003 Rev. ADescărcați 3 MB
- Ghid de instalare Zebra Printer Profile Manager EnterpriseVersiunea 3.4Descărcați 3 MB
- Gestionarea certificatelor WLAN în PPME (ro)P1124537-01EN Rev. ADescărcați 1 MB
- Ghidul utilizatorului dispozitivului virtual-M (EN)P1072179-003 Rev. ADescărcați 3 MB
- Ghid de instalare Link-OS Profile ManagerP1065697-002Descărcați 5 MB
- Ghidul utilizatorului BluetoothP1068791-05ENDescărcați 2 MB
- ZPL II, ZBI 2, Set-Get-Do, Mirror, Ghid de programare WMLP1099958-005 Rev ADescărcați 11 MB
- Ghidul utilizatorului serverelor de imprimare cu fir/ fără firP1043301-006Descărcați 2 MB
- Driver de imprimantă ZPL și CPCL pentru Ghidul programatorului de aplicații OPOSP1014152-017EN Rev ADescărcați 3 MB
- Ghid de reglementare ZD620, ZD420, ZD410 (ww)212462-003 Rev. ADescărcați 1 MB
- Opțiune pentru baterie seria ZD (ww)212681-001Descărcați 3 MB
- Baza bateriei atașată cu transfer termic din seria ZD (ww)212688-001Descărcați 385 KB
- Ghid de instalare ZD620t (en, es, fr)212697-101 Rev. ADescărcați 3 MB
- Ghid de instalare ZD620t (ww)212697-001 Rev. ADescărcați 3 MB
- ZD620 ZD420 Upgrade rezoluție de imprimare (ww)212693-001 rev. ADescărcați 4 MB
- Ghidul utilizatorului ZD620 și ZD420 (ro)212485-04ENDescărcați 58 MB
FIRMWARE ZD620
- Sistem de operare al imprimantei v84.20.23Z (lansat pe 16 septembrie 2021)Link-OS v6.4 pentru imprimantele ZD410, ZD420 și ZD620 Descărcați 25 MBVedeți Notele De Lansare
- Utilitar de descărcare a firmware-ului (ZDownloader)Un utilitar care încarcă sistemul de operare al imprimantei (firmware) și pachetele de service pe imprimanta dvs.
Actualizați Sistemul De Operare Al Imprimantei (Firmware) Utilizând ZDownloader Descărcați 22 MBVedeți Notele De Lansare
ALTE CONȚINUTURI ÎNRUDITE
- Emulări de imprimantă instalate din fabricăEmulările de imprimantă sunt aplicații pe imprimantă care permit acestei imprimante să folosească o varietate de limbaje de comandă pentru imprimantă.
Utilizați numai pe imprimantele care au fost actualizate la Link-OS v6.6 Descărcați 12 MB - Fișier MIB Link-OS v6.4 pentru SNMPFișier de gestionare a dispozitivului pentru utilizare cu imprimante Link-OS. Descărcați 276 KB
ZD620 Termic Direct
Instrucțiunile de configurare de mai jos vă vor duce la documentația în limba engleză. Puteți accesa Ghidurile utilizatorului localizate în secțiunea MANUALE.
IMPORTANT! Nu conectați încă imprimanta la un computer!
- Dacă ați conectat imprimanta la un computer prin USB înainte de instalarea driverului, este posibil ca imprimanta să apară ca un dispozitiv necunoscut (nespecificat) în „Dispozitive și imprimante”.
- Dacă este necesar, urmați acești pași de recuperare înainte de a trece la Pasul 1.
1. Descărcați și instalați driverul de imprimantă Windows recomandat v8 .
- Descărcați driverul din secțiunea DRIVERS de mai jos.
- Urmați instrucțiunile din Instalarea driverelor și rularea expertului de instalare a imprimantei .
2. Descărcați și instalați utilitarul de configurare a imprimantei Zebra Setup Utilities (ZSU).
- Cum să descărcați și să instalați ZSU din secțiunea DRIVERS de mai jos.
3. Conectați imprimanta la un port USB al computerului și porniți-o.
- Vedeți cum puteți utiliza Zebra Setup Utilities pentru a configura imprimanta pentru o conexiune cu fir sau fără fir.
- Puteți consulta, de asemenea, secțiunea CUM PENTRU VIDEOCLIPURI de mai jos pentru videoclipuri legate de opțiunile serial/Ethernet și opțiunile de tăiere/distribuitor
4. Încărcați suporturi ( suport media înseamnă, de obicei, etichete, dar include și etichete, hârtie pentru chitanțe și alte lucruri pe care pot fi imprimate).
- Puteți viziona videoclipul în secțiunea CUM PENTRU VIDEO de mai jos.
- Setările media trebuie să se potrivească cu media reală pe care o utilizați.
Cum să identifici tipul media .
5. Rulați o calibrare SmartCal media și imprimați un raport de configurare . Videoclipurile sunt disponibile și în secțiunea CUM PENTRU VIDEO de mai jos.
6. Calibrați manual senzorii de panglică și suporturi .
- Când schimbați dimensiunea sau tipul suportului media.
- Dacă se observă probleme de imprimare, cum ar fi etichete omise, deplasarea verticală a imaginii/etichetelor sau erorile de ieşire din suport.
- Puteți viziona videoclipul în secțiunea CUM PENTRU VIDEO de mai jos.
7. Setările imprimantei trebuie să se potrivească cu consumabilele reale pe care le utilizați pentru lucrarea de imprimare și cu opțiunile de pe imprimantă. Ajustați setările imprimantei după cum este necesar utilizând software-ul Zebra Setup Utilities sau Windows Printer Driver v8
*Manualele de utilizare suplimentare referitoare la hardware și opțiunile de conectivitate sunt disponibile în limba engleză în secțiunea MANUALE.
Dacă ați conectat imprimanta la computer prin USB înainte de instalarea driverului, urmați acești pași de recuperare înainte de instalarea driverului de imprimantă.
DRIVERE ZD620 – RECOMANDATE
- Driver de imprimantă Windows v8Versiunea 8.6.5.26125
Acesta este driverul recomandat de utilizat cu imprimanta dumneavoastră.
„ZDesigner Printer Driver” este pentru utilizare cu ZebraDesigner 3 și alte aplicații Windows.
Versiunile SISTEMULUI DE OPERARE: Windows 10/11, Windows Server 2016/2019/2022 (consultați Notele de lansare pentru detalii)
Cum Se Instalează Driverul De Imprimantă V8 Descărcați 28 MBVedeți Notele De Lansare
UTILITAR DE CONFIGURARE A IMPRIMANTEI
- Utilitare de configurare a imprimantei ZebraVersiunea 1.1.9.1297
Utilizați acest software pentru a vă configura imprimanta după instalarea driverului de imprimantă.
Versiunile SISTEMULUI DE OPERARE: Windows 10/11, Windows Server 2016/2019/2022 (consultați Notele de lansare pentru detalii)
Cum Să Configurațiii Setările Imprimantei Cu Zebra Setup Utilities Descărcați 12 MBVedeți Notele De Lansare
DRIVER ALTERNATIV
- Driver de imprimantă Windows v5Versiunea 5.1.17.7412
Utilizați acest driver dacă trebuie să utilizați limbaje de comandă pentru imprimantă CPCL sau EPL.
„ZDesigner Printer Driver” este compatibil cu ZebraDesigner 3 și versiunile anterioare.
Versiunile SISTEMULUI DE OPERARE: Windows 10/11, Windows Server 2016/2019/2022 (consultați Notele de lansare pentru detalii)
Cum Se Instalează Driverul V5 Descărcați 13 MBVedeți Notele De Lansare
ALTE DRIVERE
- Driver OPOSVersiunea 1.14.1.143
Utilizați acest driver OLE for Retail POS pentru a dezvolta aplicații care sunt compatibile cu specificația Unified POS. Consultați notele de lansare pentru compatibilitatea imprimantei și cerințele de sistem.
SISTEM DE OPERARE: Windows 10/11 Descărcați 7 MBVedeți Notele De Lansare
TERȚ
- Informații despre driverul CUPS pentru imprimantele de etichete.SISTEM DE OPERARE: Mac OS, Linux/Unix
Instalați Driverul CUPS Pentru Imprimanta Zebra În Mac OS Descărcați 476 KB
ZD620 GHIDURI DE INSTALARE ȘI UTILIZARE
- Opțiune pentru baterie seria ZD (ww)212681-001Descărcați 3 MB
- Baza bateriei cu atașare termică directă seria ZD (ww)212393-001Descărcați 468 KB
- Ghidul utilizatorului ZD620 și ZD420 (ro)212485-04ENDescărcați 58 MB
- Ghid de reglementare ZD620, ZD420, ZD410 (ww)212462-003 Rev. ADescărcați 1 MB
- Ghid de instalare ZD620d (en, es, fr)212397-101 Rev. ADescărcați 3 MB
- Ghid de instalare ZD620d (ww)212397-001 Rev. ADescărcați 3 MB
- Zebra Setup Utilities Suport pentru imprimanteUtilitar pentru configurarea imprimantelor de etichete cu coduri de bare.
- Suport software ZebraDesigner 3Software pentru proiectarea etichetelor cu coduri de bare.
- ZDownloader (Utilitar de descărcare a firmware-ului)Utilitar pentru a încărca sistemul de operare / firmware al imprimantei și pachete de service pe imprimantele de etichete cu coduri de bare.
- Fonturi de imprimantăPachete suplimentare de fonturi pentru imprimantele de etichete cu coduri de bare.
- Suport software ZebraDesigner for Developers 3Software pentru a dezvolta șabloane de etichete personalizate.
- Exemple de panouri frontale personalizabileExemple de meniu personalizat de imprimantă în limbaje de programare WML și XML
- Zebra Basic Interpreter (ZBI)Aplicație pentru personalizarea imprimantelor Zebra.
- PDF Direct – Suport pentru dispozitive virtualePDF Direct vă permite să imprimați documente PDF direct pe imprimantele Zebra Link-OS din sisteme ERP, cum ar fi Oracle și SAP, fără middleware.
- Asistență pentru Printer Profile Manager Enterprise (PPME).Aplicație pentru a crea configurația imprimantei și a gestiona imprimantele Link-OS de la distanță dintr-o singură locație.
- Fișiere de administrare PrintSecureFișiere prefabricate de administrare a imprimantei pentru a vă proteja datele și infrastructura imprimantei.
- Suport conector AirwatchAplicație pentru gestionarea imprimantelor Link-OS direct din mediul AirWatch prin infrastructurile wireless și Ethernet.
- Suport conector SOTI MobiControlAplicație pentru gestionarea imprimantelor Link-OS direct din mediul SOTI MobiControl prin infrastructurile wireless și Ethernet.
- Suport software ZebraDesigner 2Software întrerupt pentru a proiecta etichete cu coduri de bare.
INSTRUMENTE DE DEZVOLTARE
- Instrumente pentru dezvoltatori: Browser Print, PrintConnect, Network ConnectBrowser Print (imprimare prin USB, rețea sau Bluetooth către aplicații bazate pe browser); PrintConnect pentru Android (capacitate de imprimare a etichetelor și a chitanțelor pentru soluțiile Android.); Network Connect (suport protocol Ethernet/IP pentru a conecta o imprimantă direct la un PLC Rockwell.)
- Link-OS Multiplatform SDKPermite crearea de aplicații pe computere, smartphone-uri și tablete.
- Ghidul utilizatorului Airwatch Connector (ro)P1058563-008 Rev. ADescărcați 3 MB
- Ghid pentru curățarea și dezinfectarea imprimantelor Zebra Healthcare (ro)P1066640-002 Rev. ADescărcați 1 MB
- Ghid de pregătire pentru instalare și configurare PPMEP1124501-02ENDescărcați 1 MB
- Ghidul utilizatorului Printer Profile Manager Enterprise v 3.4(ro)P1094865-08EN Rev. ADescărcați 2 MB
- Ghidul utilizatorului Virtual Device-PX (ro)P1100296-001Descărcați 2 MB
- Ghidul utilizatorului Virtual Device-L (ro)P1074583-004Descărcați 3 MB
- Ghidul utilizatorului dispozitivului virtual-O (EN)P1059537-003 Rev. ADescărcați 3 MB
- Ghid de instalare Zebra Printer Profile Manager EnterpriseVersiunea 3.4Descărcați 3 MB
- Gestionarea certificatelor WLAN în PPME (ro)P1124537-01EN Rev. ADescărcați 1 MB
- Ghidul utilizatorului dispozitivului virtual-M (EN)P1072179-003 Rev. ADescărcați 3 MB
- Ghid de instalare Link-OS Profile ManagerP1065697-002Descărcați 5 MB
- Ghidul utilizatorului BluetoothP1068791-05ENDescărcați 2 MB
- ZPL II, ZBI 2, Set-Get-Do, Mirror, Ghid de programare WMLP1099958-005 Rev ADescărcați 11 MB
- Ghidul utilizatorului serverelor de imprimare cu fir/ fără firP1043301-006Descărcați 2 MB
- Driver de imprimantă ZPL și CPCL pentru Ghidul programatorului de aplicații OPOSP1014152-017EN Rev ADescărcați 3 MB
- Ghid de reglementare ZD620, ZD420, ZD410 (ww)212462-003 Rev. ADescărcați 1 MB
- Baza bateriei cu atașare termică directă seria ZD (ww)212393-001Descărcați 468 KB
- Opțiune pentru baterie seria ZD (ww)212681-001Descărcați 3 MB
- Ghid de instalare ZD620d (ww)212397-001 Rev. ADescărcați 3 MB
- Ghid de instalare ZD620d (en, es, fr)212397-101 Rev. ADescărcați 3 MB
- Ghidul utilizatorului ZD620 și ZD420 (ro)212485-04ENDescărcați 58 MB
FIRMWARE ZD620
- Sistem de operare al imprimantei v84.20.23Z (lansat pe 16 septembrie 2021)Link-OS v6.4 pentru imprimantele ZD410, ZD420 și ZD620 Descărcați 25 MBVedeți Notele De Lansare
- Utilitar de descărcare a firmware-ului (ZDownloader)Un utilitar care încarcă sistemul de operare al imprimantei (firmware) și pachetele de service pe imprimanta dvs.
Actualizați Sistemul De Operare Al Imprimantei (Firmware) Utilizând ZDownloader Descărcați 22 MBVedeți Notele De Lansare
ALTE CONȚINUTURI ÎNRUDITE
- Emulări de imprimantă instalate din fabricăEmulările de imprimantă sunt aplicații pe imprimantă care permit acestei imprimante să folosească o varietate de limbaje de comandă pentru imprimantă.
Utilizați numai pe imprimantele care au fost actualizate la Link-OS v6.6 Descărcați 12 MB - Fișier MIB Link-OS v6.4 pentru SNMPFișier de gestionare a dispozitivului pentru utilizare cu imprimante Link-OS. Descărcați 276 KB
Dacă ați conectat imprimanta la computer prin USB înainte de instalarea driverului, urmați acești pași de recuperare înainte de instalarea driverului de imprimantă.
DRIVERE DIN SERIA ZD621 – RECOMANDATE
- Driver de imprimantă Windows v8Versiunea 8.6.5.26125
Acesta este driverul recomandat de utilizat cu imprimanta dumneavoastră.
„ZDesigner Printer Driver” este pentru utilizare cu ZebraDesigner 3 și alte aplicații Windows.
Versiunile SISTEMULUI DE OPERARE: Windows 10/11, Windows Server 2016/2019/2022 (consultați Notele de lansare pentru detalii)
Cum Se Instalează Driverul De Imprimantă V8 Descărcați 28 MBVedeți Notele De Lansare
UTILITAR DE CONFIGURARE A IMPRIMANTEI
- Utilitare de configurare a imprimantei ZebraVersiunea 1.1.9.1297
Utilizați acest software pentru a vă configura imprimanta după instalarea driverului de imprimantă.
Versiunile SISTEMULUI DE OPERARE: Windows 10/11, Windows Server 2016/2019/2022 (consultați Notele de lansare pentru detalii)
Cum Să Configurațiii Setările Imprimantei Cu Zebra Setup Utilities Descărcați 12 MBVedeți Notele De Lansare
DRIVERE DE IMPRIMANTĂ
- Driver de imprimantă Windows v5Versiunea 5.1.17.7412
Utilizați acest driver dacă trebuie să utilizați limbaje de comandă pentru imprimantă CPCL sau EPL.
„ZDesigner Printer Driver” este compatibil cu ZebraDesigner 3 și versiunile anterioare.
Versiunile SISTEMULUI DE OPERARE: Windows 10/11, Windows Server 2016/2019/2022 (consultați Notele de lansare pentru detalii)
Cum Se Instalează Driverul V5 Descărcați 13 MBVedeți Notele De Lansare
ALTE DRIVERE
- Driver OPOSVersiunea 1.14.1.143
Utilizați acest driver OLE for Retail POS pentru a dezvolta aplicații care sunt compatibile cu specificația Unified POS. Consultați notele de lansare pentru compatibilitatea imprimantei și cerințele de sistem.
SISTEM DE OPERARE: Windows 10/11 Descărcați 7 MBVedeți Notele De Lansare
TERȚ
- Informații despre driverul CUPS pentru imprimantele de etichete.
SISTEM DE OPERARE: Mac OS, Linux/Unix Instalați Driverul CUPS Pentru Imprimanta Zebra În Mac OS Descărcați 476 KB - ZD421/621/888D/888T China Local OS – Certificat Kylin OS Descărcați 425 KB
- ZD421/621/888D/888T China Local OS – Certificat UOS Descărcați 2 MB
SERIA ZD621 GHIDURI DE INSTALARE ȘI UTILIZARE
- ZPL II, ZBI 2, Set-Get-Do, Mirror, Ghid de programare WML
- Ghidul utilizatorului ZD421 și ZD621 (ro)P1123730-03EN Rev.ADescărcați 31 MB
- Ghid de pornire rapidă pentru ZD621D (ro)212396-102Descărcați 11 MB
- ZD621R Ghid de pornire rapidă (ro)212700-001Descărcați 23 MB
- Ghid de pornire rapidă ZD621T (ro)212697-002Descărcați 14 MB
- Zebra Setup Utilities Suport pentru imprimanteUtilitar pentru configurarea imprimantelor de etichete cu coduri de bare.
- Suport software ZebraDesigner 3Software pentru proiectarea etichetelor cu coduri de bare.
- ZDownloader (Utilitar de descărcare a firmware-ului)Utilitar pentru a încărca sistemul de operare / firmware al imprimantei și pachete de service pe imprimantele de etichete cu coduri de bare.
- Fonturi de imprimantăPachete suplimentare de fonturi pentru imprimantele de etichete cu coduri de bare.
- Suport software ZebraDesigner for Developers 3Software pentru a dezvolta șabloane de etichete personalizate.
- Exemple de panouri frontale personalizabileExemple de meniu personalizat de imprimantă în limbaje de programare WML și XML
- Zebra Basic Interpreter (ZBI)Aplicație pentru personalizarea imprimantelor Zebra.
- PDF Direct – Suport pentru dispozitive virtualePDF Direct vă permite să imprimați documente PDF direct pe imprimantele Zebra Link-OS din sisteme ERP, cum ar fi Oracle și SAP, fără middleware.
- Asistență pentru Printer Profile Manager Enterprise (PPME).Aplicație pentru a crea configurația imprimantei și a gestiona imprimantele Link-OS de la distanță dintr-o singură locație.
- Fișiere de administrare PrintSecureFișiere prefabricate de administrare a imprimantei pentru a vă proteja datele și infrastructura imprimantei.
- Suport conector AirwatchAplicație pentru gestionarea imprimantelor Link-OS direct din mediul AirWatch prin infrastructurile wireless și Ethernet.
- Suport conector SOTI MobiControlAplicație pentru gestionarea imprimantelor Link-OS direct din mediul SOTI MobiControl prin infrastructurile wireless și Ethernet.
- Suport software ZebraDesigner 2Software întrerupt pentru a proiecta etichete cu coduri de bare.
INSTRUMENTE DE DEZVOLTARE
- Instrumente pentru dezvoltatori: Browser Print, PrintConnect, Network ConnectBrowser Print (imprimare prin USB, rețea sau Bluetooth către aplicații bazate pe browser); PrintConnect pentru Android (capacitate de imprimare a etichetelor și a chitanțelor pentru soluțiile Android.); Network Connect (suport protocol Ethernet/IP pentru a conecta o imprimantă direct la un PLC Rockwell.)
- Link-OS Multiplatform SDKPermite crearea de aplicații pe computere, smartphone-uri și tablete
- Ghidul utilizatorului Airwatch Connector (ro)P1058563-008 Rev. ADescărcați 3 MB
- Ghid pentru curățarea și dezinfectarea imprimantelor Zebra Healthcare (ro)P1066640-002 Rev. ADescărcați 1 MB
- Ghidul utilizatorului BluetoothP1068791-05ENDescărcați 2 MB
- Driver de imprimantă ZPL și CPCL pentru Ghidul programatorului de aplicații OPOSP1014152-017EN Rev ADescărcați 3 MB
- Baza bateriei cu atașare termică directă seria ZD (ww)212393-001Descărcați 468 KB
- Opțiune pentru baterie seria ZD (ww)212681-001Descărcați 3 MB
- Ghidul utilizatorului ZD421 și ZD621 (ro)P1123730-03EN Rev.ADescărcați 31 MB
- Ghid de pornire rapidă pentru ZD621D (ro)212396-102Descărcați 11 MB
- Ghidul utilizatorului serverelor de imprimare cu fir/ fără firP1043301-006Descărcați 2 MB
- Ghid de reglementare ZD620, ZD420, ZD410 (ww)212462-003 Rev. ADescărcați 1 MB
- Ghid de instalare ZD620d (ww)212397-001 Rev. ADescărcați 3 MB
- Ghid de instalare ZD620d (en, es, fr)212397-101 Rev. ADescărcați 3 MB
- Ghidul utilizatorului ZD620 și ZD420 (ro)212485-04ENDescărcați 58 MB
- Baza bateriei atașată cu transfer termic din seria ZD (ww)212688-001Descărcați 385 KB
- Ghid de pornire rapidă ZD621T (ro)212697-002Descărcați 14 MB
- ZD621R Ghid de pornire rapidă (ro)212700-001Descărcați 23 MB
- Ghid de pregătire pentru instalare și configurare PPMEP1124501-02ENDescărcați 1 MB
- Ghidul utilizatorului Printer Profile Manager Enterprise v 3.4(ro)P1094865-08EN Rev. ADescărcați 2 MB
- Ghidul utilizatorului Virtual Device-PX (ro)P1100296-001Descărcați 2 MB
- Ghidul utilizatorului Virtual Device-L (ro)P1074583-004Descărcați 3 MB
- Ghidul utilizatorului dispozitivului virtual-O (EN)P1059537-003 Rev. ADescărcați 3 MB
- Ghid de instalare Zebra Printer Profile Manager EnterpriseVersiunea 3.4Descărcați 3 MB
- Gestionarea certificatelor WLAN în PPME (ro)P1124537-01EN Rev. ADescărcați 1 MB
- Ghidul utilizatorului dispozitivului virtual-M (EN)P1072179-003 Rev. ADescărcați 3 MB
- Ghid de instalare Link-OS Profile ManagerP1065697-002Descărcați 5 MB
- ZPL II, ZBI 2, Set-Get-Do, Mirror, Ghid de programare WMLP1099958-005 Rev ADescărcați 11 MB
FIRMWARE DIN SERIA ZD621
- Sistem de operare al imprimantei v93.21.16Z (lansat pe 24 iunie 2022)Link-OS v6.7 pentru versiunile ZD411D, ZD411T, ZD611D, ZD611T, ZD421C, ZD421D, ZD421T, ZD621D, ZD621T și RFID ale acestor imprimante.
Cum Să Aflați Versiunea Sistemului De Operare Al Imprimantei (Firmware). Descărcați 40 MBVedeți Notele De Lansare - Utilitar de descărcare a firmware-ului (ZDownloader)Un utilitar care încarcă sistemul de operare al imprimantei (firmware) și pachetele de service pe imprimanta dvs.
Actualizați Sistemul De Operare Al Imprimantei (Firmware) Utilizând ZDownloader Descărcați 22 MBVedeți Notele De Lansare
ALTE CONȚINUTURI ÎNRUDITE
- Emulări de imprimantă instalate din fabricăEmulările de imprimantă sunt aplicații pe imprimantă care permit acestei imprimante să folosească o varietate de limbaje de comandă pentru imprimantă.
Utilizați numai pe imprimantele care au fost actualizate la Link-OS v6.6 Descărcați 12 MB - Fișier MIB Link-OS v6.7 pentru SNMPFișier de gestionare a dispozitivului pentru utilizare cu imprimante Link-OS. Descărcați 290 KB
Imprimante ZD620 Healthcare Transfer termic și Imprimante termice directe 4 inchi
ÎNGRIJIRE MAXIMĂ A PACIENTULUI
ZD620-HC se ridică deasupra imprimantelor desktop convenționale cu o calitate de imprimare premium și caracteristici de ultimă generație.
Disponibil atât în modelul de transfer termic direct, cât și în cel cu transfer termic, ZD620-HC este proiectat special pentru îngrijirea sănătății, cu materiale plastice gata de dezinfectare, o interfață cu buton sigilat și o sursă de alimentare conformă pentru asistența medicală.
Această imprimantă termică desktop premium oferă calitate avansată de imprimare industrială unei imprimante desktop compacte, oferind viteza de imprimare, calitatea imprimării și gestionabilitatea imprimantei de care aveți nevoie pentru a crește productivitatea, acuratețea și calitatea îngrijirii.
LĂȚIMEA DE IMPRIMARE
- 4,09 in./104 mm pentru 203 dpi
- 4,27 in./108 mm pentru 300 dpi
VITEZA DE IMPRIMARE
- 8 in./203 mm pe secundă (203 dpi)
- 6 in./152 mm pe secundă (300 dpi)
CONECTIVITATE
- USB v2.0, USB Host (Standard)
- Bluetooth Low Energy (Standard)
- Serial RS-232 (Standard)
- Ethernet 10/100 (standard)
- Wireless: 802.11ac cu Bluetooth 4.1 (opțiune instalată din fabrică)
REZOLUȚIE
- 203 dpi/8 puncte per mm
- 300 dpi/12 puncte per mm (Opțional)
SENZORI MEDIA
- Senzor mobil reflectorizant/marcă neagră pe lățime completă;
- Senzor transmisiv/decalaj cu mai multe poziții
SISTEM DE OPERARE
- Sistem de operare pentru imprimantă Link-OS
Ai nevoie de ajutor?
Suntem aici pentru a te ajuta! Contactează un expert pentru a discuta despre produsele și serviciile noastre.
ZD620-HC Transfer Termic
Instrucțiunile de configurare de mai jos vă vor duce la documentația în limba engleză. Puteți accesa Ghidurile utilizatorului localizate în secțiunea MANUALE.
IMPORTANT! Nu conectați încă imprimanta la un computer!
- Dacă ați conectat imprimanta la un computer prin USB înainte de instalarea driverului, este posibil ca imprimanta să apară ca un dispozitiv necunoscut (nespecificat) în „Dispozitive și imprimante”.
- Dacă este necesar, urmați acești pași de recuperare înainte de a trece la Pasul 1.
1. Descărcați și instalați driverul de imprimantă Windows recomandat v8 .
- Descărcați driverul din secțiunea DRIVERS de mai jos.
- Urmați instrucțiunile din Instalarea driverelor și rularea expertului de instalare a imprimantei .
2. Descărcați și instalați utilitarul de configurare a imprimantei Zebra Setup Utilities (ZSU).
- Cum să descărcați și să instalați ZSU din secțiunea DRIVERS de mai jos.
3. Conectați imprimanta la un port USB al computerului și porniți-o.
- Vedeți cum puteți utiliza Zebra Setup Utilities pentru a configura imprimanta pentru o conexiune cu fir sau fără fir.
- Puteți consulta, de asemenea, secțiunea CUM PENTRU VIDEOCLIPURI de mai jos pentru videoclipuri legate de opțiunile serial/Ethernet și opțiunile de tăiere/distribuitor
4. Încărcați suporturi ( suport media înseamnă, de obicei, etichete, dar include și etichete, hârtie pentru chitanțe și alte lucruri pe care pot fi imprimate).
- Puteți viziona videoclipul în secțiunea CUM PENTRU VIDEO de mai jos.
- Setările media trebuie să se potrivească cu media reală pe care o utilizați.
Cum să identifici tipul media .
5. Când utilizați suporturi de transfer termic, încărcați panglica .
- Puteți viziona videoclipul disponibil în secțiunea CUM PENTRU VIDEO de mai jos.
- Cum să afli dacă ai suport de transfer termic?
Faceți un test de zgârietură media .
6. Rulați o calibrare SmartCal media și imprimați un raport de configurare . Videoclipurile sunt disponibile și în secțiunea CUM PENTRU VIDEO de mai jos.
7. Calibrați manual senzorii de panglică și suporturi .
- Când schimbați dimensiunea sau tipul suportului media.
- Dacă se observă probleme de imprimare, cum ar fi etichete omise, deplasarea verticală a imaginii/etichetelor sau erorile de ieşire din suport.
- Puteți viziona videoclipul în secțiunea CUM PENTRU VIDEO de mai jos.
8. Setările imprimantei trebuie să se potrivească cu consumabilele pe care le utilizați pentru lucrarea de imprimare și cu opțiunile de pe imprimantă. Ajustați setările imprimantei după cum este necesar utilizând software-ul Zebra Setup Utilities sau Windows Printer Driver v8
*Manualele de utilizare suplimentare referitoare la hardware și opțiunile de conectivitate sunt disponibile în limba engleză în secțiunea MANUALE.
DRIVERE ZD620 – RECOMANDATE
- Driver de imprimantă Windows v8Versiunea 8.6.5.26125
Acesta este driverul recomandat de utilizat cu imprimanta dumneavoastră.
„ZDesigner Printer Driver” este pentru utilizare cu ZebraDesigner 3 și alte aplicații Windows.
Versiunile SISTEMULUI DE OPERARE: Windows 10/11, Windows Server 2016/2019/2022 (consultați Notele de lansare pentru detalii)
Cum Se Instalează Driverul De Imprimantă V8 Descărcați 28 MBVedeți Notele De Lansare
UTILITAR DE CONFIGURARE A IMPRIMANTEI
- Utilitare de configurare a imprimantei ZebraVersiunea 1.1.9.1297
Utilizați acest software pentru a vă configura imprimanta după instalarea driverului de imprimantă.
Versiunile SISTEMULUI DE OPERARE: Windows 10/11, Windows Server 2016/2019/2022 (consultați Notele de lansare pentru detalii)
Cum Să Configurațiii Setările Imprimantei Cu Zebra Setup Utilities Descărcați 12 MBVedeți Notele De Lansare
DRIVER ALTERNATIV
- Driver de imprimantă Windows v5Versiunea 5.1.17.7412
Utilizați acest driver dacă trebuie să utilizați limbaje de comandă pentru imprimantă CPCL sau EPL.
„ZDesigner Printer Driver” este compatibil cu ZebraDesigner 3 și versiunile anterioare.
Versiunile SISTEMULUI DE OPERARE: Windows 10/11, Windows Server 2016/2019/2022 (consultați Notele de lansare pentru detalii)
Cum Se Instalează Driverul V5 Descărcați 13 MBVedeți Notele De Lansare
ALTE DRIVERE
- Driver OPOSVersiunea 1.14.1.143
Utilizați acest driver OLE for Retail POS pentru a dezvolta aplicații care sunt compatibile cu specificația Unified POS. Consultați notele de lansare pentru compatibilitatea imprimantei și cerințele de sistem.
SISTEM DE OPERARE: Windows 10/11 Descărcați 7 MBVedeți Notele De Lansare
TERȚ
- Informații despre driverul CUPS pentru imprimantele de etichete.SISTEM DE OPERARE: Mac OS, Linux/Unix
Instalați Driverul CUPS Pentru Imprimanta Zebra În Mac OS Descărcați 476 KB
ZD620 GHIDURI DE INSTALARE ȘI UTILIZAR
- Opțiune pentru baterie seria ZD (ww)212681-001Descărcați 3 MB
- Baza bateriei atașată cu transfer termic din seria ZD (ww)212688-001Descărcați 385 KB
- Ghidul utilizatorului ZD620 și ZD420 (ro)212485-04ENDescărcați 58 MB
- ZD620 ZD420 Upgrade rezoluție de imprimare (ww)212693-001 rev. ADescărcați 4 MB
- Ghid de reglementare ZD620, ZD420, ZD410 (ww)212462-003 Rev. ADescărcați 1 MB
- Ghid de instalare ZD620t (en, es, fr)212697-101 Rev. ADescărcați 3 MB
- Ghid de instalare ZD620t (ww)212697-001 Rev. ADescărcați 3 MB
- Zebra Setup Utilities Suport pentru imprimanteUtilitar pentru configurarea imprimantelor de etichete cu coduri de bare.
- Suport software ZebraDesigner 3Software pentru proiectarea etichetelor cu coduri de bare.
- ZDownloader (Utilitar de descărcare a firmware-ului)Utilitar pentru a încărca sistemul de operare / firmware al imprimantei și pachete de service pe imprimantele de etichete cu coduri de bare.
- Fonturi de imprimantăPachete suplimentare de fonturi pentru imprimantele de etichete cu coduri de bare.
- Suport software ZebraDesigner for Developers 3Software pentru a dezvolta șabloane de etichete personalizate.
- Exemple de panouri frontale personalizabileExemple de meniu personalizat de imprimantă în limbaje de programare WML și XML
- Zebra Basic Interpreter (ZBI)Aplicație pentru personalizarea imprimantelor Zebra.
- PDF Direct – Suport pentru dispozitive virtualePDF Direct vă permite să imprimați documente PDF direct pe imprimantele Zebra Link-OS din sisteme ERP, cum ar fi Oracle și SAP, fără middleware.
- Asistență pentru Printer Profile Manager Enterprise (PPME).Aplicație pentru a crea configurația imprimantei și a gestiona imprimantele Link-OS de la distanță dintr-o singură locație.
- Fișiere de administrare PrintSecureFișiere prefabricate de administrare a imprimantei pentru a vă proteja datele și infrastructura imprimantei.
- Suport conector AirwatchAplicație pentru gestionarea imprimantelor Link-OS direct din mediul AirWatch prin infrastructurile wireless și Ethernet.
- Suport conector SOTI MobiControlAplicație pentru gestionarea imprimantelor Link-OS direct din mediul SOTI MobiControl prin infrastructurile wireless și Ethernet.
- Suport software ZebraDesigner 2Software întrerupt pentru a proiecta etichete cu coduri de bare.
INSTRUMENTE DE DEZVOLTARE
- Instrumente pentru dezvoltatori: Browser Print, PrintConnect, Network ConnectBrowser Print (imprimare prin USB, rețea sau Bluetooth către aplicații bazate pe browser); PrintConnect pentru Android (capacitate de imprimare a etichetelor și a chitanțelor pentru soluțiile Android.); Network Connect (suport protocol Ethernet/IP pentru a conecta o imprimantă direct la un PLC Rockwell.)
- Link-OS Multiplatform SDKPermite crearea de aplicații pe computere, smartphone-uri și tablete.
- Ghidul utilizatorului Airwatch Connector (ro)P1058563-008 Rev. ADescărcați 3 MB
- Ghid pentru curățarea și dezinfectarea imprimantelor Zebra Healthcare (ro)P1066640-002 Rev. ADescărcați 1 MB
- Ghid de pregătire pentru instalare și configurare PPMEP1124501-02ENDescărcați 1 MB
- Ghidul utilizatorului Printer Profile Manager Enterprise v 3.4(ro)P1094865-08EN Rev. ADescărcați 2 MB
- Ghidul utilizatorului Virtual Device-PX (ro)P1100296-001Descărcați 2 MB
- Ghidul utilizatorului Virtual Device-L (ro)P1074583-004Descărcați 3 MB
- Ghidul utilizatorului dispozitivului virtual-O (EN)P1059537-003 Rev. ADescărcați 3 MB
- Ghid de instalare Zebra Printer Profile Manager EnterpriseVersiunea 3.4Descărcați 3 MB
- Gestionarea certificatelor WLAN în PPME (ro)P1124537-01EN Rev. ADescărcați 1 MB
- Ghidul utilizatorului dispozitivului virtual-M (EN)P1072179-003 Rev. ADescărcați 3 MB
- Ghid de instalare Link-OS Profile ManagerP1065697-002Descărcați 5 MB
- Ghidul utilizatorului BluetoothP1068791-05ENDescărcați 2 MB
- ZPL II, ZBI 2, Set-Get-Do, Mirror, Ghid de programare WMLP1099958-005 Rev ADescărcați 11 MB
- Ghidul utilizatorului serverelor de imprimare cu fir/ fără firP1043301-006Descărcați 2 MB
- Driver de imprimantă ZPL și CPCL pentru Ghidul programatorului de aplicații OPOSP1014152-017EN Rev ADescărcați 3 MB
- Ghid de reglementare ZD620, ZD420, ZD410 (ww)212462-003 Rev. ADescărcați 1 MB
- Opțiune pentru baterie seria ZD (ww)212681-001Descărcați 3 MB
- Baza bateriei atașată cu transfer termic din seria ZD (ww)212688-001Descărcați 385 KB
- Ghid de instalare ZD620t (en, es, fr)212697-101 Rev. ADescărcați 3 MB
- Ghid de instalare ZD620t (ww)212697-001 Rev. ADescărcați 3 MB
- ZD620 ZD420 Upgrade rezoluție de imprimare (ww)212693-001 rev. ADescărcați 4 MB
- Ghidul utilizatorului ZD620 și ZD420 (ro)212485-04ENDescărcați 58 MB
FIRMWARE ZD620
- Sistem de operare al imprimantei v84.20.23Z (lansat pe 16 septembrie 2021)Link-OS v6.4 pentru imprimantele ZD410, ZD420 și ZD620 Descărcați 25 MBVedeți Notele De Lansare
- Utilitar de descărcare a firmware-ului (ZDownloader)Un utilitar care încarcă sistemul de operare al imprimantei (firmware) și pachetele de service pe imprimanta dvs.
Actualizați Sistemul De Operare Al Imprimantei (Firmware) Utilizând ZDownloader Descărcați 22 MBVedeți Notele De Lansare
ALTE CONȚINUTURI ÎNRUDITE
- Emulări de imprimantă instalate din fabricăEmulările de imprimantă sunt aplicații pe imprimantă care permit acestei imprimante să folosească o varietate de limbaje de comandă pentru imprimantă.
Utilizați numai pe imprimantele care au fost actualizate la Link-OS v6.6 Descărcați 12 MB - Fișier MIB Link-OS v6.4 pentru SNMPFișier de gestionare a dispozitivului pentru utilizare cu imprimante Link-OS. Descărcați 276 KB
ZD620-HC Termic Direct
Instrucțiunile de configurare de mai jos vă vor duce la documentația în limba engleză. Puteți accesa Ghidurile utilizatorului localizate în secțiunea MANUALE.
IMPORTANT! Nu conectați încă imprimanta la un computer!
- Dacă ați conectat imprimanta la un computer prin USB înainte de instalarea driverului, este posibil ca imprimanta să apară ca un dispozitiv necunoscut (nespecificat) în „Dispozitive și imprimante”.
- Dacă este necesar, urmați acești pași de recuperare înainte de a trece la Pasul 1.
1. Descărcați și instalați driverul de imprimantă Windows recomandat v8 .
- Descărcați driverul din secțiunea DRIVERS de mai jos.
- Urmați instrucțiunile din Instalarea driverelor și rularea expertului de instalare a imprimantei .
2. Descărcați și instalați utilitarul de configurare a imprimantei Zebra Setup Utilities (ZSU).
- Cum să descărcați și să instalați ZSU din secțiunea DRIVERS de mai jos.
3. Conectați imprimanta la un port USB al computerului și porniți-o.
- Vedeți cum puteți utiliza Zebra Setup Utilities pentru a configura imprimanta pentru o conexiune cu fir sau fără fir.
- Puteți consulta, de asemenea, secțiunea CUM PENTRU VIDEOCLIPURI de mai jos pentru videoclipuri legate de opțiunile serial/Ethernet și opțiunile de tăiere/distribuitor
4. Încărcați suporturi ( suport media înseamnă, de obicei, etichete, dar include și etichete, hârtie pentru chitanțe și alte lucruri pe care pot fi imprimate).
- Puteți viziona videoclipul în secțiunea CUM PENTRU VIDEO de mai jos.
- Setările media trebuie să se potrivească cu media reală pe care o utilizați.
Cum să identifici tipul media .
5. Rulați o calibrare SmartCal media și imprimați un raport de configurare . Videoclipurile sunt disponibile și în secțiunea CUM PENTRU VIDEO de mai jos.
6. Calibrați manual senzorii de panglică și suporturi .
- Când schimbați dimensiunea sau tipul suportului media.
- Dacă se observă probleme de imprimare, cum ar fi etichete omise, deplasarea verticală a imaginii/etichetelor sau erorile de ieşire din suport.
- Puteți viziona videoclipul în secțiunea CUM PENTRU VIDEO de mai jos.
7. Setările imprimantei trebuie să se potrivească cu consumabilele reale pe care le utilizați pentru lucrarea de imprimare și cu opțiunile de pe imprimantă. Ajustați setările imprimantei după cum este necesar utilizând software-ul Zebra Setup Utilities sau Windows Printer Driver v8
*Manualele de utilizare suplimentare referitoare la hardware și opțiunile de conectivitate sunt disponibile în limba engleză în secțiunea MANUALE.
Dacă ați conectat imprimanta la computer prin USB înainte de instalarea driverului, urmați acești pași de recuperare înainte de instalarea driverului de imprimantă.
DRIVERE ZD620 – RECOMANDATE
- Driver de imprimantă Windows v8Versiunea 8.6.5.26125
Acesta este driverul recomandat de utilizat cu imprimanta dumneavoastră.
„ZDesigner Printer Driver” este pentru utilizare cu ZebraDesigner 3 și alte aplicații Windows.
Versiunile SISTEMULUI DE OPERARE: Windows 10/11, Windows Server 2016/2019/2022 (consultați Notele de lansare pentru detalii)
Cum Se Instalează Driverul De Imprimantă V8 Descărcați 28 MBVedeți Notele De Lansare
UTILITAR DE CONFIGURARE A IMPRIMANTEI
- Utilitare de configurare a imprimantei ZebraVersiunea 1.1.9.1297
Utilizați acest software pentru a vă configura imprimanta după instalarea driverului de imprimantă.
Versiunile SISTEMULUI DE OPERARE: Windows 10/11, Windows Server 2016/2019/2022 (consultați Notele de lansare pentru detalii)
Cum Să Configurațiii Setările Imprimantei Cu Zebra Setup Utilities Descărcați 12 MBVedeți Notele De Lansare
DRIVER ALTERNATIV
- Driver de imprimantă Windows v5Versiunea 5.1.17.7412
Utilizați acest driver dacă trebuie să utilizați limbaje de comandă pentru imprimantă CPCL sau EPL.
„ZDesigner Printer Driver” este compatibil cu ZebraDesigner 3 și versiunile anterioare.
Versiunile SISTEMULUI DE OPERARE: Windows 10/11, Windows Server 2016/2019/2022 (consultați Notele de lansare pentru detalii)
Cum Se Instalează Driverul V5 Descărcați 13 MBVedeți Notele De Lansare
ALTE DRIVERE
- Driver OPOSVersiunea 1.14.1.143
Utilizați acest driver OLE for Retail POS pentru a dezvolta aplicații care sunt compatibile cu specificația Unified POS. Consultați notele de lansare pentru compatibilitatea imprimantei și cerințele de sistem.
SISTEM DE OPERARE: Windows 10/11 Descărcați 7 MBVedeți Notele De Lansare
TERȚ
- Informații despre driverul CUPS pentru imprimantele de etichete.SISTEM DE OPERARE: Mac OS, Linux/Unix
Instalați Driverul CUPS Pentru Imprimanta Zebra În Mac OS Descărcați 476 KB
ZD620 GHIDURI DE INSTALARE ȘI UTILIZARE
- Opțiune pentru baterie seria ZD (ww)212681-001Descărcați 3 MB
- Baza bateriei cu atașare termică directă seria ZD (ww)212393-001Descărcați 468 KB
- Ghidul utilizatorului ZD620 și ZD420 (ro)212485-04ENDescărcați 58 MB
- Ghid de reglementare ZD620, ZD420, ZD410 (ww)212462-003 Rev. ADescărcați 1 MB
- Ghid de instalare ZD620d (en, es, fr)212397-101 Rev. ADescărcați 3 MB
- Ghid de instalare ZD620d (ww)212397-001 Rev. ADescărcați 3 MB
- Zebra Setup Utilities Suport pentru imprimanteUtilitar pentru configurarea imprimantelor de etichete cu coduri de bare.
- Suport software ZebraDesigner 3Software pentru proiectarea etichetelor cu coduri de bare.
- ZDownloader (Utilitar de descărcare a firmware-ului)Utilitar pentru a încărca sistemul de operare / firmware al imprimantei și pachete de service pe imprimantele de etichete cu coduri de bare.
- Fonturi de imprimantăPachete suplimentare de fonturi pentru imprimantele de etichete cu coduri de bare.
- Suport software ZebraDesigner for Developers 3Software pentru a dezvolta șabloane de etichete personalizate.
- Exemple de panouri frontale personalizabileExemple de meniu personalizat de imprimantă în limbaje de programare WML și XML
- Zebra Basic Interpreter (ZBI)Aplicație pentru personalizarea imprimantelor Zebra.
- PDF Direct – Suport pentru dispozitive virtualePDF Direct vă permite să imprimați documente PDF direct pe imprimantele Zebra Link-OS din sisteme ERP, cum ar fi Oracle și SAP, fără middleware.
- Asistență pentru Printer Profile Manager Enterprise (PPME).Aplicație pentru a crea configurația imprimantei și a gestiona imprimantele Link-OS de la distanță dintr-o singură locație.
- Fișiere de administrare PrintSecureFișiere prefabricate de administrare a imprimantei pentru a vă proteja datele și infrastructura imprimantei.
- Suport conector AirwatchAplicație pentru gestionarea imprimantelor Link-OS direct din mediul AirWatch prin infrastructurile wireless și Ethernet.
- Suport conector SOTI MobiControlAplicație pentru gestionarea imprimantelor Link-OS direct din mediul SOTI MobiControl prin infrastructurile wireless și Ethernet.
- Suport software ZebraDesigner 2Software întrerupt pentru a proiecta etichete cu coduri de bare.
INSTRUMENTE DE DEZVOLTARE
- Instrumente pentru dezvoltatori: Browser Print, PrintConnect, Network ConnectBrowser Print (imprimare prin USB, rețea sau Bluetooth către aplicații bazate pe browser); PrintConnect pentru Android (capacitate de imprimare a etichetelor și a chitanțelor pentru soluțiile Android.); Network Connect (suport protocol Ethernet/IP pentru a conecta o imprimantă direct la un PLC Rockwell.)
- Link-OS Multiplatform SDKPermite crearea de aplicații pe computere, smartphone-uri și tablete.
- Ghidul utilizatorului Airwatch Connector (ro)P1058563-008 Rev. ADescărcați 3 MB
- Ghid pentru curățarea și dezinfectarea imprimantelor Zebra Healthcare (ro)P1066640-002 Rev. ADescărcați 1 MB
- Ghid de pregătire pentru instalare și configurare PPMEP1124501-02ENDescărcați 1 MB
- Ghidul utilizatorului Printer Profile Manager Enterprise v 3.4(ro)P1094865-08EN Rev. ADescărcați 2 MB
- Ghidul utilizatorului Virtual Device-PX (ro)P1100296-001Descărcați 2 MB
- Ghidul utilizatorului Virtual Device-L (ro)P1074583-004Descărcați 3 MB
- Ghidul utilizatorului dispozitivului virtual-O (EN)P1059537-003 Rev. ADescărcați 3 MB
- Ghid de instalare Zebra Printer Profile Manager EnterpriseVersiunea 3.4Descărcați 3 MB
- Gestionarea certificatelor WLAN în PPME (ro)P1124537-01EN Rev. ADescărcați 1 MB
- Ghidul utilizatorului dispozitivului virtual-M (EN)P1072179-003 Rev. ADescărcați 3 MB
- Ghid de instalare Link-OS Profile ManagerP1065697-002Descărcați 5 MB
- Ghidul utilizatorului BluetoothP1068791-05ENDescărcați 2 MB
- ZPL II, ZBI 2, Set-Get-Do, Mirror, Ghid de programare WMLP1099958-005 Rev ADescărcați 11 MB
- Ghidul utilizatorului serverelor de imprimare cu fir/ fără firP1043301-006Descărcați 2 MB
- Driver de imprimantă ZPL și CPCL pentru Ghidul programatorului de aplicații OPOSP1014152-017EN Rev ADescărcați 3 MB
- Ghid de reglementare ZD620, ZD420, ZD410 (ww)212462-003 Rev. ADescărcați 1 MB
- Baza bateriei cu atașare termică directă seria ZD (ww)212393-001Descărcați 468 KB
- Opțiune pentru baterie seria ZD (ww)212681-001Descărcați 3 MB
- Ghid de instalare ZD620d (ww)212397-001 Rev. ADescărcați 3 MB
- Ghid de instalare ZD620d (en, es, fr)212397-101 Rev. ADescărcați 3 MB
- Ghidul utilizatorului ZD620 și ZD420 (ro)212485-04ENDescărcați 58 MB
FIRMWARE ZD620
- Sistem de operare al imprimantei v84.20.23Z (lansat pe 16 septembrie 2021)Link-OS v6.4 pentru imprimantele ZD410, ZD420 și ZD620 Descărcați 25 MBVedeți Notele De Lansare
- Utilitar de descărcare a firmware-ului (ZDownloader)Un utilitar care încarcă sistemul de operare al imprimantei (firmware) și pachetele de service pe imprimanta dvs.
Actualizați Sistemul De Operare Al Imprimantei (Firmware) Utilizând ZDownloader Descărcați 22 MBVedeți Notele De Lansare
ALTE CONȚINUTURI ÎNRUDITE
- Emulări de imprimantă instalate din fabricăEmulările de imprimantă sunt aplicații pe imprimantă care permit acestei imprimante să folosească o varietate de limbaje de comandă pentru imprimantă.
Utilizați numai pe imprimantele care au fost actualizate la Link-OS v6.6 Descărcați 12 MB - Fișier MIB Link-OS v6.4 pentru SNMPFișier de gestionare a dispozitivului pentru utilizare cu imprimante Link-OS. Descărcați 276 KB